PCゲームでゲームパッドを使う いろんな工夫も感じられ、耐久性に期待が持てそうな [PCゲームでゲームパッドを使う]
前回、1年半ほどでゲームパッドが壊れたものの、結構、良かったと書いたのですが。今度は、耐久性を意識したものを使ってみることにしました。

エレコム ゲームパッド JC-U3613MBK ¥3,400 税込 ※Amazon 2024/1/10時点
エレコム ゲームパッド 13ボタン JC-U4013SBK¥1,982 税込 ※Amazon 2024/1/10時点
上が、壊れた『JC-U3613MBK』、下が『JC-U4013SBK』です。どちらも、Xinput/DirectInput両対応で、低価格なものです。
個人的には、PCゲームでXbox純正ゲームパッドを買うほどじゃないかなとなると、日本メーカー エレコムのゲームパッドは、低価格の割に良く、無難に使えるという印象があります。
今回、買い替えた『JC-U4013SBK』は、重さは、前のものより少しあるのですが。持つ部分にラバー素材が使われていて、滑り難く。しかも、穴も開いているため、手の平全体が汗ばむこともなく、工夫が感じられます。
振り返ってみると、これまで使っていたゲームパッドは、汗ばむと滑るため、強く握っていました。それが、解消されれば、より使いやすそうです。

十字ボタンや4つのメインボタンには、日本メーカー製の高性能ゴムを使い、箱にも、『耐久仕様』、『アルプス電気社製高耐久アナログスティック』とあるなど、低価格ながら、期待も持てます。
このゲームパッドで助かるのが、『XInput』と『DirectInput』の切り替えスイッチがあることです。
PCでゲームパッドを使う場合、入力方式が2つあり、『XInput』と『DirectInput』なのですが。『XInput』の方が、最新ゲームに採用されているものです。
PS4のゲームパッドならPCに接続すれば、手間なく使うことができるのですが。入力方式がDirectInputなため、使えるゲームが限られます。
ただ、フリーソフトの『X360CE』などを使い、設定に多少の手間はかかるのですが、XInputに変換して使えたり、Steamのゲームなら、そのまま設定なしで問題なく使えます。
Epic Gamesのゲームの場合、X360CEが使えず、XInputのゲームパッドが必要になります。Steamを経由して、Epic Gamesのゲームを起動することで、DirectInputのゲームパッドも使えるという話もあるのですが、上手くいきませんでした。
『エレコム ゲームパッド JC-U4013SBK』は、使い始めて間もないため、耐久性については分からないのですが。新しいため、ボタンの緩みもなく、左アナログスティックの位置が違っても、ほぼ違和感なく使えています。
ゲームパッドの側面にある RBボタンとLBボタンの上に、連射AUTOボタンなどがあり、私は全く使わないため、ちょっと邪魔かなと感じています。
ただ、普通に持った時に、そのボタンが指に当たるようなものではないです。ゲーム中、慌てて押した時に、誤って押すかもしれませんが、これは慣れれば、問題なさそうです。
使ってみて思うのは、左のアナログスティックが上にあると、LBボタンやLTボタンを押す人差し指は、動かし難いというか、力が入るカタチが悪かったことに気づきました。
手の大きさも人ぞれぞれで、個人的な感想なのですが。私は、左のアナログスティックが下にある方が、LBボタンとLTボタンは、押しやすいです。

エレコム ゲームパッド JC-U3613MBK ¥3,400 税込 ※Amazon 2024/1/10時点
エレコム ゲームパッド 13ボタン JC-U4013SBK¥1,982 税込 ※Amazon 2024/1/10時点
上が、壊れた『JC-U3613MBK』、下が『JC-U4013SBK』です。どちらも、Xinput/DirectInput両対応で、低価格なものです。
個人的には、PCゲームでXbox純正ゲームパッドを買うほどじゃないかなとなると、日本メーカー エレコムのゲームパッドは、低価格の割に良く、無難に使えるという印象があります。
今回、買い替えた『JC-U4013SBK』は、重さは、前のものより少しあるのですが。持つ部分にラバー素材が使われていて、滑り難く。しかも、穴も開いているため、手の平全体が汗ばむこともなく、工夫が感じられます。
振り返ってみると、これまで使っていたゲームパッドは、汗ばむと滑るため、強く握っていました。それが、解消されれば、より使いやすそうです。

十字ボタンや4つのメインボタンには、日本メーカー製の高性能ゴムを使い、箱にも、『耐久仕様』、『アルプス電気社製高耐久アナログスティック』とあるなど、低価格ながら、期待も持てます。
このゲームパッドで助かるのが、『XInput』と『DirectInput』の切り替えスイッチがあることです。
PCでゲームパッドを使う場合、入力方式が2つあり、『XInput』と『DirectInput』なのですが。『XInput』の方が、最新ゲームに採用されているものです。
PS4のゲームパッドならPCに接続すれば、手間なく使うことができるのですが。入力方式がDirectInputなため、使えるゲームが限られます。
ただ、フリーソフトの『X360CE』などを使い、設定に多少の手間はかかるのですが、XInputに変換して使えたり、Steamのゲームなら、そのまま設定なしで問題なく使えます。
Epic Gamesのゲームの場合、X360CEが使えず、XInputのゲームパッドが必要になります。Steamを経由して、Epic Gamesのゲームを起動することで、DirectInputのゲームパッドも使えるという話もあるのですが、上手くいきませんでした。
『エレコム ゲームパッド JC-U4013SBK』は、使い始めて間もないため、耐久性については分からないのですが。新しいため、ボタンの緩みもなく、左アナログスティックの位置が違っても、ほぼ違和感なく使えています。
ゲームパッドの側面にある RBボタンとLBボタンの上に、連射AUTOボタンなどがあり、私は全く使わないため、ちょっと邪魔かなと感じています。
ただ、普通に持った時に、そのボタンが指に当たるようなものではないです。ゲーム中、慌てて押した時に、誤って押すかもしれませんが、これは慣れれば、問題なさそうです。
使ってみて思うのは、左のアナログスティックが上にあると、LBボタンやLTボタンを押す人差し指は、動かし難いというか、力が入るカタチが悪かったことに気づきました。
手の大きさも人ぞれぞれで、個人的な感想なのですが。私は、左のアナログスティックが下にある方が、LBボタンとLTボタンは、押しやすいです。
PCゲームでゲームパッドを使う 1年半ほど使い、快適に使えて、コスパも良く [PCゲームでゲームパッドを使う]
先日、PC版 『Dead by Daylight』を久しぶりにプレイするようになったと書いたのですが。普段使っている ゲームパッド『エレコム ゲームパッド JC-U3613MBK』が、とうとう壊れました。

エレコム ゲームパッド JC-U3613MBK ¥3,780 税込 ※Amazon 2024/1/15時点
『Dead by Daylight』のプレイ中、発電機のスキルチェックで急にタイミングが合わなくなり、走ろうとしても、勝手に途中で走るのをやめ、最初、接触が悪いような感じでした。
しばらくして、押していたLBボタンが徐々に下がり、押せないくらいボタンが埋まったところで、やっとボタンがおかしいことに気づきました。
急にどこかが折れて、ボタンが押せなくなったのではなく、徐々に沈み込んだため、静かに沼にハマるような、独特な感覚です。
このゲームパッド、2000円弱と低価格なものです。左のアナログスティックが上にあるタイプで、Xinput/DirectInput両対応、スイッチで切り替えます。
2021年12月に購入し、1年半ほど持ったことになるのですが、普通にゲームをするなら十分なものでした。耐久性については、人それぞれで使い方が違うため、難しいのですが、価格を考えると、悪くないという印象です。


どこが壊れたか気になり、分解してみました。背面のフタにトリガーボタンが付いていて、そことつながっているケーブルを取るのですが、PS4の純正コントローラーと比べ、バッテリーが無く、部品が詰まってないため、分解しやすいです。


問題のLBボタンなのですが。上が、壊れていないRBボタン、下が、壊れたLBボタンです。一見、RBボタンの基板は、他の大きな基板に触れ、支えられているように見えるのですが、よく見るとすき間があります。
LBボタンとRBボタンは、差し込み部分で同じように固定されていて、強度は、どちらも変わらないように見えます。
このゲームパッドで、よくプレイしていたゲームが『Dead by Daylight』です。発電機修理で押しっぱなしのRBボタン、スキルチェックや走るなどで使うLBボタンなため、使用頻度が高かったため、LBボタンが先に壊れたんだと思います。

LBボタンの小さな基板を抜いたところ、差し込んで支える部分にヒビが入り、下がっていました。

下から支えたら、どうだろうかと思い、適度な厚みがあり、硬いゴムマットを切り、入れてみました。LBボタンは、埋まらなくなったものの、どこか微妙な押し難さが残ります。
『エレコム ゲームパッド JC-U3613MBK』は、使いやすくコスパも良かったため、また、同じものを注文しても良かったのですが。
今度は、日本メーカー製の高性能ゴムを採用したという『エレコム ゲームパッド JC-U4013SBK』を使ってみることにしました。こちらも、低価格なゲームパッドでは、評価が高めです。
どちらのゲームパッドもバッテリー内臓ではなく、USBケーブルの有線です。モニターから離れて使うこともなく、軽い方が使いやすいため、好んで有線を使っています。
どんなゲームパッドも、消耗品なため、最後は壊れます。FPSで激しく使うとなると、耐久性があるXboxの純正ゲームパッドとなりそうですが、画面酔いするタイプなため、そこまでしなくてもとなります。
個人的な感想としては、『エレコム ゲームパッド JC-U3613MBK』の持った感じや操作感は、ややコンパクトにまとまっているものの、良かったです。

エレコム ゲームパッド JC-U3613MBK ¥3,780 税込 ※Amazon 2024/1/15時点
『Dead by Daylight』のプレイ中、発電機のスキルチェックで急にタイミングが合わなくなり、走ろうとしても、勝手に途中で走るのをやめ、最初、接触が悪いような感じでした。
しばらくして、押していたLBボタンが徐々に下がり、押せないくらいボタンが埋まったところで、やっとボタンがおかしいことに気づきました。
急にどこかが折れて、ボタンが押せなくなったのではなく、徐々に沈み込んだため、静かに沼にハマるような、独特な感覚です。
このゲームパッド、2000円弱と低価格なものです。左のアナログスティックが上にあるタイプで、Xinput/DirectInput両対応、スイッチで切り替えます。
2021年12月に購入し、1年半ほど持ったことになるのですが、普通にゲームをするなら十分なものでした。耐久性については、人それぞれで使い方が違うため、難しいのですが、価格を考えると、悪くないという印象です。


どこが壊れたか気になり、分解してみました。背面のフタにトリガーボタンが付いていて、そことつながっているケーブルを取るのですが、PS4の純正コントローラーと比べ、バッテリーが無く、部品が詰まってないため、分解しやすいです。


問題のLBボタンなのですが。上が、壊れていないRBボタン、下が、壊れたLBボタンです。一見、RBボタンの基板は、他の大きな基板に触れ、支えられているように見えるのですが、よく見るとすき間があります。
LBボタンとRBボタンは、差し込み部分で同じように固定されていて、強度は、どちらも変わらないように見えます。
このゲームパッドで、よくプレイしていたゲームが『Dead by Daylight』です。発電機修理で押しっぱなしのRBボタン、スキルチェックや走るなどで使うLBボタンなため、使用頻度が高かったため、LBボタンが先に壊れたんだと思います。

LBボタンの小さな基板を抜いたところ、差し込んで支える部分にヒビが入り、下がっていました。

下から支えたら、どうだろうかと思い、適度な厚みがあり、硬いゴムマットを切り、入れてみました。LBボタンは、埋まらなくなったものの、どこか微妙な押し難さが残ります。
『エレコム ゲームパッド JC-U3613MBK』は、使いやすくコスパも良かったため、また、同じものを注文しても良かったのですが。
今度は、日本メーカー製の高性能ゴムを採用したという『エレコム ゲームパッド JC-U4013SBK』を使ってみることにしました。こちらも、低価格なゲームパッドでは、評価が高めです。
どちらのゲームパッドもバッテリー内臓ではなく、USBケーブルの有線です。モニターから離れて使うこともなく、軽い方が使いやすいため、好んで有線を使っています。
どんなゲームパッドも、消耗品なため、最後は壊れます。FPSで激しく使うとなると、耐久性があるXboxの純正ゲームパッドとなりそうですが、画面酔いするタイプなため、そこまでしなくてもとなります。
個人的な感想としては、『エレコム ゲームパッド JC-U3613MBK』の持った感じや操作感は、ややコンパクトにまとまっているものの、良かったです。
PCゲームでゲームパッドを使う方法6 変換なしのXinputゲームパッドなら、どれも当たり前のように使えた [PCゲームでゲームパッドを使う]
これまで、PS4 純正コントローラー、PS4 ホリパッド FPS プラス、PC用のエレコム ゲームパッド(JC-U2912F)を使い、入力方式がDirect InputのものをエミュレータやアプリでXinputに変換し、PCゲームで試しました。
このやり方なら、ゲームパッド対応のPCゲームなら問題なく使えるはずなのですが、実際には、難しく。PCゲームにより、上手く動くものもあれば、動かないものもあり、やってみないと分からない感じです。
そこで、PC側で入力方式を変換することに無理があるんじゃないかと思い、今度は、Direct Input方式とXinput方式のどちらも切り替えて使えるゲームパッド『エレコム ゲームパッド USB接続 Xinput/DirectInput両対応 JC-U3613MBK』を買いました。

エレコム ゲームパッド USB接続 Xinput/DirectInput両対応 JC-U3613MBK ¥3,780 税込 ※Amazon 2024/1/15時点
ゲームパッド側でXinput方式に切り替えて使ったところ、現在、手元にあるPC版ゲーム『ライズ オブ ザ トゥームレイダー』、『COUNTROL アルティメット・エディション』、『Dead By Daylight』、『Need for Speed![[トレードマーク]](https://blog.ss-blog.jp/_images_e/215.gif) Hot Pursuit Remastered』の全てが問題なく動きました。
Hot Pursuit Remastered』の全てが問題なく動きました。
しかも、エミュレータを使う時のような設定は不要で、ゲームパッドのドライバーさえインストールすれば、当たり前のように使えます。
調べたところ、PCで昔からある入力方式が、Direct Input。2002年にリリースされたDirectX9から新方式として導入されたのが、Xinputです。
家庭用ゲーム機 Xboxは、2005年に発売されたXbox 360からXinputを採用しているようです。この二つの入力方式、Direct InputとXinputは、全くの別物で互換性がありません。
入力方式の特徴なのですが。Direct Inputの方が、入力できる情報が多く、ボタンは128ボタンまで、アナログ 8軸、フルレンジのPOV(ハッチスイッチ)にも対応しています。
POVは、Point of Viewの略で、視点等を意味しています。ハッチスイッチというのは、方向を示す情報が入力できることを意味していて、フルレンジということは、その幅が広く、無段階のようなものです。
十字キーの上下左右を押した時に、例えば、上と右を押したら、その押した際のバランスから右上の斜め方向を細かく計算して、角度が割り出されます。
アナログの軸数は、例えば、左右のx軸で一つの軸になり、それが8軸となれば、それだけ、細かい角度が入力できることになります。
一方、新方式のXinputは、逆に入力できる情報が少なく制限されています。ボタンは10ボタン、アナログ 4軸、デジタル 8方向だけです。
入力できる情報が少ないため、PC側で複雑な設定が必要ないという利点があるようです。一般的なゲームパッドで考えると、Dirext Inputは無駄に細かいというのは、あるのかもしれません。
『エレコム ゲームパッド USB接続 Xinput/DirectInput両対応 JC-U3613MBK』については、家庭用ゲーム機の純正コントローラーに比べ、アナログスティックが軽いです。
どのように操作するかで大きな違いが出るのですが、個人的には、そう壊れやすいようには感じません。思ったよりも、使えそうなゲームパッドという印象があります。
ただ、PS4の純正コントローラーとは、アナログスティックが軽い分、遊びが少なく、感覚に違いがあります。それでも、キーボードやマウス操作をゲームパッドにボタン割り当てするよりは、違和感がないため、それほど時間はかからず、操作に慣れそうです。
これで、どんなPCゲームも、ゲームパッドでプレイできそうです。
このやり方なら、ゲームパッド対応のPCゲームなら問題なく使えるはずなのですが、実際には、難しく。PCゲームにより、上手く動くものもあれば、動かないものもあり、やってみないと分からない感じです。
そこで、PC側で入力方式を変換することに無理があるんじゃないかと思い、今度は、Direct Input方式とXinput方式のどちらも切り替えて使えるゲームパッド『エレコム ゲームパッド USB接続 Xinput/DirectInput両対応 JC-U3613MBK』を買いました。

エレコム ゲームパッド USB接続 Xinput/DirectInput両対応 JC-U3613MBK ¥3,780 税込 ※Amazon 2024/1/15時点
ゲームパッド側でXinput方式に切り替えて使ったところ、現在、手元にあるPC版ゲーム『ライズ オブ ザ トゥームレイダー』、『COUNTROL アルティメット・エディション』、『Dead By Daylight』、『Need for Speed
しかも、エミュレータを使う時のような設定は不要で、ゲームパッドのドライバーさえインストールすれば、当たり前のように使えます。
調べたところ、PCで昔からある入力方式が、Direct Input。2002年にリリースされたDirectX9から新方式として導入されたのが、Xinputです。
家庭用ゲーム機 Xboxは、2005年に発売されたXbox 360からXinputを採用しているようです。この二つの入力方式、Direct InputとXinputは、全くの別物で互換性がありません。
入力方式の特徴なのですが。Direct Inputの方が、入力できる情報が多く、ボタンは128ボタンまで、アナログ 8軸、フルレンジのPOV(ハッチスイッチ)にも対応しています。
POVは、Point of Viewの略で、視点等を意味しています。ハッチスイッチというのは、方向を示す情報が入力できることを意味していて、フルレンジということは、その幅が広く、無段階のようなものです。
十字キーの上下左右を押した時に、例えば、上と右を押したら、その押した際のバランスから右上の斜め方向を細かく計算して、角度が割り出されます。
アナログの軸数は、例えば、左右のx軸で一つの軸になり、それが8軸となれば、それだけ、細かい角度が入力できることになります。
一方、新方式のXinputは、逆に入力できる情報が少なく制限されています。ボタンは10ボタン、アナログ 4軸、デジタル 8方向だけです。
入力できる情報が少ないため、PC側で複雑な設定が必要ないという利点があるようです。一般的なゲームパッドで考えると、Dirext Inputは無駄に細かいというのは、あるのかもしれません。
『エレコム ゲームパッド USB接続 Xinput/DirectInput両対応 JC-U3613MBK』については、家庭用ゲーム機の純正コントローラーに比べ、アナログスティックが軽いです。
どのように操作するかで大きな違いが出るのですが、個人的には、そう壊れやすいようには感じません。思ったよりも、使えそうなゲームパッドという印象があります。
ただ、PS4の純正コントローラーとは、アナログスティックが軽い分、遊びが少なく、感覚に違いがあります。それでも、キーボードやマウス操作をゲームパッドにボタン割り当てするよりは、違和感がないため、それほど時間はかからず、操作に慣れそうです。
これで、どんなPCゲームも、ゲームパッドでプレイできそうです。
PCゲームでゲームパッドを使う方法5 ゲームパッド対応のPCゲームでも使えるとは限らず、ゲームパッドアシスタントが万能か [PCゲームでゲームパッドを使う]
ネット上のPCゲームストアから有料や無料のゲームが簡単にダウンロードでき、頻繁にセールなどもしているため、低価格でPCゲームが楽しめるのは分かるのですが。PCゲームでもゲームパッドを使いたいとなると、これが、結構、難しいです。
今のところ、PCゲームストア Epic GamesとGOG GALAXYからダウンロードしたゲームで試しているのですが。PCゲーム側が、ゲームパッドに対応していて、PC側も正しくゲームパッドを認識している状態でも、ゲームパッドが使えないことがあります。
そこで、PCゲームストア Steamのアプリやコントローラーエミュレーター x360ceを使い、このゲームパッドなら使えて、このゲームパッドは使えなかったという話を『PCゲームでゲームパッドを使う方法4』で書きました。
今回、Epic Gamesの『the Hunter Call of the Wild』を試しにインストールしてみたところ、今まで試した方法では、どのゲームパッドも使えませんでした。
こうなると、『PCゲームでゲームパッドを使う方法1』で書いた ゲームパッドアシスタントを使い、キーボードとマウス操作を割り当てられるエレコムのPCゲームパッドが、最高という話になります。
ただ、これも使い勝手に少々難があり。マウス操作の割り当てが、PS4ゲームパッドのようには、なかなかならないため、そこに慣れが求められます。
PS4のゲームパッドでは、アナログスティックの動作が、徐々に加速して動くような感じなのですが、マウス操作を割り当てたものでは、一定の速度で動いているような、そんな印象があります。
PCゲーム側のマウス感度を変えたり、変換されるマウス動作を上手く調節すれば、ゲームパッドに近いものになりそうなのですが、実際にやってみると、全く同じように設定するのは難しいです。
PCゲームをダウンロードではなく、パッケージで購入した経験もあるのですが。この時は、PC用ゲームパッドに対応しているものなら問題なく使えたこともあり、PCゲームストアのアプリを介してプレイするから、ゲームパッドが使えたり使えなかったりするような気がします。
それぞれのPCゲームストアでは、ゲームソフトの値引きが結構激しく、無料のゲームを定期的に出しているところもあります。派手な動きで家庭用ゲームで遊べるようなゲームをPCでプレイするには、ゲーミングPCが必要になります。
ゲームをするためだけに、ゲーミングPCを買うとなると、家庭用ゲーム機よりも割高になるのですが。仕事や趣味などでゲーミングPCに近いPCがあるなら、それでPCゲームを楽しむのも良さそうです。ただ、どんなPCゲームストアのゲームでも、問題なく使えるゲームパッドというのが、なかなか見つかりません。
Steamでは、大半のゲームがゲームパッドに対応しているという話があり、他に比べコントローラーの設定も細かくできます。様々なPCゲームストアのアプリを使うのではなく、そこは、Steamだけと限定すれば、問題なくゲームパッドが使えるのかもしれません。
ただ、これも、ちょっと気になるところがあり。PS4の純正コントローラーが上手く動かず、PC用ゲームパッドなら動くものもあり、コントローラーの違いもありそうです。
どんなPCゲームも、このやり方なら、PS4と同じようにゲームパッドが使えるというものがあればいいのですが、どうも難しそうです。
今のところ、PCゲームストア Epic GamesとGOG GALAXYからダウンロードしたゲームで試しているのですが。PCゲーム側が、ゲームパッドに対応していて、PC側も正しくゲームパッドを認識している状態でも、ゲームパッドが使えないことがあります。
そこで、PCゲームストア Steamのアプリやコントローラーエミュレーター x360ceを使い、このゲームパッドなら使えて、このゲームパッドは使えなかったという話を『PCゲームでゲームパッドを使う方法4』で書きました。
今回、Epic Gamesの『the Hunter Call of the Wild』を試しにインストールしてみたところ、今まで試した方法では、どのゲームパッドも使えませんでした。
こうなると、『PCゲームでゲームパッドを使う方法1』で書いた ゲームパッドアシスタントを使い、キーボードとマウス操作を割り当てられるエレコムのPCゲームパッドが、最高という話になります。
ただ、これも使い勝手に少々難があり。マウス操作の割り当てが、PS4ゲームパッドのようには、なかなかならないため、そこに慣れが求められます。
PS4のゲームパッドでは、アナログスティックの動作が、徐々に加速して動くような感じなのですが、マウス操作を割り当てたものでは、一定の速度で動いているような、そんな印象があります。
PCゲーム側のマウス感度を変えたり、変換されるマウス動作を上手く調節すれば、ゲームパッドに近いものになりそうなのですが、実際にやってみると、全く同じように設定するのは難しいです。
PCゲームをダウンロードではなく、パッケージで購入した経験もあるのですが。この時は、PC用ゲームパッドに対応しているものなら問題なく使えたこともあり、PCゲームストアのアプリを介してプレイするから、ゲームパッドが使えたり使えなかったりするような気がします。
それぞれのPCゲームストアでは、ゲームソフトの値引きが結構激しく、無料のゲームを定期的に出しているところもあります。派手な動きで家庭用ゲームで遊べるようなゲームをPCでプレイするには、ゲーミングPCが必要になります。
ゲームをするためだけに、ゲーミングPCを買うとなると、家庭用ゲーム機よりも割高になるのですが。仕事や趣味などでゲーミングPCに近いPCがあるなら、それでPCゲームを楽しむのも良さそうです。ただ、どんなPCゲームストアのゲームでも、問題なく使えるゲームパッドというのが、なかなか見つかりません。
Steamでは、大半のゲームがゲームパッドに対応しているという話があり、他に比べコントローラーの設定も細かくできます。様々なPCゲームストアのアプリを使うのではなく、そこは、Steamだけと限定すれば、問題なくゲームパッドが使えるのかもしれません。
ただ、これも、ちょっと気になるところがあり。PS4の純正コントローラーが上手く動かず、PC用ゲームパッドなら動くものもあり、コントローラーの違いもありそうです。
どんなPCゲームも、このやり方なら、PS4と同じようにゲームパッドが使えるというものがあればいいのですが、どうも難しそうです。
PCゲームでゲームパッドを使う方法4 Steamとx360ce、ゲームパッドアシスタント、どれが一番いい? [PCゲームでゲームパッドを使う]
PCゲームでゲームパッドを使う方法をいろいろ試したのですが、これを使えば、どんなゲームでも、どんなゲームパッドでも大丈夫とならないようです。それでも、最後は、ゲームパッドが快適に使えるようになりました。

PS4 純正コントローラー ¥5,645 税込 ※Amazon 2024/1/15時点
ホリパッドFPSプラス for PS4 ¥5,038 税込 ※Amazon 2024/1/15時点
ゲームパッドは、『ELECOM ゲームパッド 12ボタン JC-U2912F』、『PS4 純正コントローラー』、『ホリパッドFPSプラス for PS4』の3つ、PCゲームは、『CONTROL アルティメット・エディション』と『ライズ オブ ザ トゥームレイダー』の2つです。
PCゲームストア Steamのアプリは、『COUNTROL アルティメット・エディション』では、ゲームパッド全てが問題なく使えたのですが、『ライズ オブ ザ トゥームレイダー』はすぐにフリーズしてしまい、どれもダメでした。(PCゲームでゲームパッドを使う方法2 参照)
コントローラーエミュレーター x360ceでは、どのゲームでも使えたのが、『PS4 純正コントローラー』のみ。残り2つのゲームパッドは、自動設定のままでは、全く動きませんでした。(PCゲームでゲームパッドを使う方法3 参照)
x360ce側には、残る2つのゲームパッドも認識されているのですが、全く動きません。しかも、ボタンの割り当てがおかしいのではなく、どのボタンも反応しませんでした。オプション設定をいろいろ試したのですが、上手くいきません。
ゲームパッドアシスタントは、ELECOMのソフトなので対応するのは、ELECOM製ゲームパッドのみです。キーボードとマウスの操作をボタン割り当てするものなので、どんなPCゲームでも使うことができ、ゲームパッドに対応していないゲームでも使えそうです。(PCゲームでゲームパッドを使う方法1 参照)
ただ、ボタンを割り当てる手間があり、どうしてもマウスの動きをアナログスティックに置き換えると操作感に違いが感じられます。ゲームパッドのアナログスティックに近いものにはなるのですが、設定の微調整と慣れが求められます。
PCゲームに『PS4 純正コントローラー』を使う場合、x360ceを利用することで、ゲームパッド対応のPCゲームなら、ほとんどが問題なく動かせると思います。
『ELECOM ゲームパッド』や『ホリパッドFPSプラス for PS4』の場合、Steamアプリのコントローラー設定を試してみて、ダメだった場合、『ELECOM ゲームパッド』ならゲームパッドアシスタント、『ホリパッドFPSプラス for PS4』だとx360ceになり、使えるかどうか望みが薄いです。
Steamは、他のPCゲームストアのアプリと違い、細かい設定ができるようになっています。ここ数年、発売されたゲームなら、どんなものでも動きそうです。
PCゲームのダウンロード購入が増え、ゲームパッドを使う人が増えているという記事を読んだことがあるのですが。ゲームパッドが使えるようになると、姿勢が楽で気楽な感じが、確かにあります。
PS4でプレイしているのと変わらない感覚になれば、コントローラーに慣れている分、最初からゲームを上手く進められる良さがあります。始めたばかりでやられっぱなしになり難く、変なストレスもかからず、快適です。
こうなると、家庭用ゲーム機へのイメージも変わってきます。

PS4 純正コントローラー ¥5,645 税込 ※Amazon 2024/1/15時点
ホリパッドFPSプラス for PS4 ¥5,038 税込 ※Amazon 2024/1/15時点
ゲームパッドは、『ELECOM ゲームパッド 12ボタン JC-U2912F』、『PS4 純正コントローラー』、『ホリパッドFPSプラス for PS4』の3つ、PCゲームは、『CONTROL アルティメット・エディション』と『ライズ オブ ザ トゥームレイダー』の2つです。
PCゲームストア Steamのアプリは、『COUNTROL アルティメット・エディション』では、ゲームパッド全てが問題なく使えたのですが、『ライズ オブ ザ トゥームレイダー』はすぐにフリーズしてしまい、どれもダメでした。(PCゲームでゲームパッドを使う方法2 参照)
コントローラーエミュレーター x360ceでは、どのゲームでも使えたのが、『PS4 純正コントローラー』のみ。残り2つのゲームパッドは、自動設定のままでは、全く動きませんでした。(PCゲームでゲームパッドを使う方法3 参照)
x360ce側には、残る2つのゲームパッドも認識されているのですが、全く動きません。しかも、ボタンの割り当てがおかしいのではなく、どのボタンも反応しませんでした。オプション設定をいろいろ試したのですが、上手くいきません。
ゲームパッドアシスタントは、ELECOMのソフトなので対応するのは、ELECOM製ゲームパッドのみです。キーボードとマウスの操作をボタン割り当てするものなので、どんなPCゲームでも使うことができ、ゲームパッドに対応していないゲームでも使えそうです。(PCゲームでゲームパッドを使う方法1 参照)
ただ、ボタンを割り当てる手間があり、どうしてもマウスの動きをアナログスティックに置き換えると操作感に違いが感じられます。ゲームパッドのアナログスティックに近いものにはなるのですが、設定の微調整と慣れが求められます。
PCゲームに『PS4 純正コントローラー』を使う場合、x360ceを利用することで、ゲームパッド対応のPCゲームなら、ほとんどが問題なく動かせると思います。
『ELECOM ゲームパッド』や『ホリパッドFPSプラス for PS4』の場合、Steamアプリのコントローラー設定を試してみて、ダメだった場合、『ELECOM ゲームパッド』ならゲームパッドアシスタント、『ホリパッドFPSプラス for PS4』だとx360ceになり、使えるかどうか望みが薄いです。
Steamは、他のPCゲームストアのアプリと違い、細かい設定ができるようになっています。ここ数年、発売されたゲームなら、どんなものでも動きそうです。
PCゲームのダウンロード購入が増え、ゲームパッドを使う人が増えているという記事を読んだことがあるのですが。ゲームパッドが使えるようになると、姿勢が楽で気楽な感じが、確かにあります。
PS4でプレイしているのと変わらない感覚になれば、コントローラーに慣れている分、最初からゲームを上手く進められる良さがあります。始めたばかりでやられっぱなしになり難く、変なストレスもかからず、快適です。
こうなると、家庭用ゲーム機へのイメージも変わってきます。
PCゲームでゲームパッドを使う方法3 PS4 純正コントローラーならx360ceで問題なく、ホリパッドは認識するも... [PCゲームでゲームパッドを使う]
前回、Steamを通じて、他のPCゲームストアのPCゲームを起動し、『PS4 純正コントローラー』( ¥5,645 税込 ※Amazon 2024/1/15時点)や『ホリパッドFPSプラス for PS4 』(¥5,038 税込 ※Amazon 2024/1/15時点)が使えたのですが、使えたゲームと使えないゲームがあることを書きました。
今回は、SteamでPS4 ゲームパッドが使えなかった『ライズ オブ ザ トゥームレイダー』でもゲームパッドでプレイしたく、x360ceを試すことにしました。
以前、書いた『ゲームパッドアシスタント』と同じようなものですが、大きな違いがあります。『ゲームパッドアシスタント』は、エレコム製ゲームパッドにしか使えませんが、『x360ce』は様々なゲームパッドに対応しています。
『x360ce』は、家庭用ゲーム機 Xbox 360のコントローラー エミュレータです。Xbox Game Passを購入することで、PCからでもXboxのゲームがプレイできるのですが、これを使えば、Xbox用じゃないゲームパッドでも使えるようになります。
x360ceの使い方なのですが、初めにhttps://www.x360ce.com/からソフトをダウンロードします。私のPCが64ビットなため、『DOWNLOAD FOR 64-BIT GAMES』を選びました。
PCのビット数を調べる方法は、Win10の場合、画面左下のスタートを左クリックし、システムを開くと分かります。
ダウンロードしたzipファイルを展開して、フォルダ内のx360ce_x64というファイルを開きます。
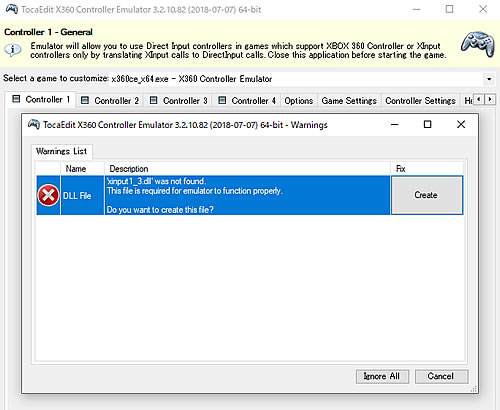
最初に、xinput1_3.dllのCreateを選択。このファイルにゲームパッドの設定を書き込むようです。
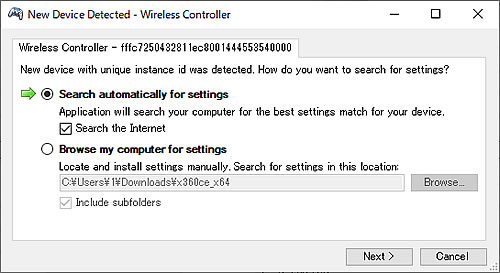
後は、ゲームパッドを接続していると、上の画面が自動で表示されます。ここで、『Search automatically for settings』を選び、次へ。
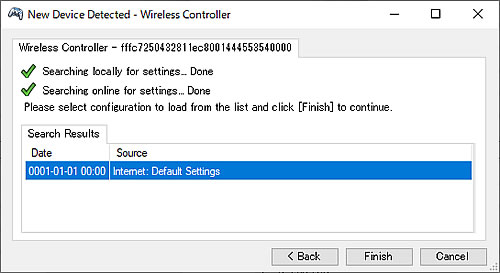
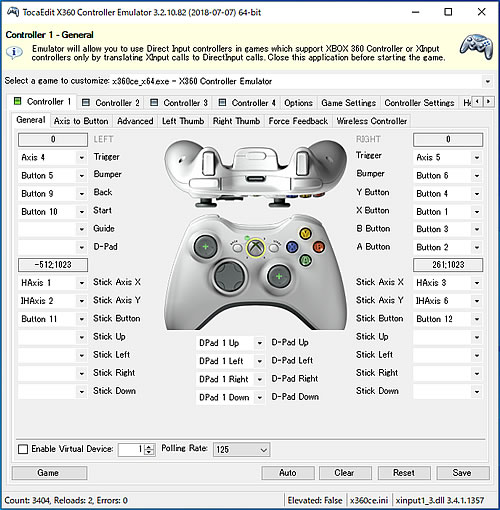
後は、Finishで終わりです。これだけで、標準設定は全て完了になります。
PCゲームをプレイする度に起動する『ゲームパッドアシスタント』と違い、『x360ce』は、一度、設定してしまえば、今後は開く必要がなく、これが非常に楽です。
Steamを通じて、ゲームパッドを使う場合、使えるゲームと使えないゲームがあったのですが。『x360ce』の場合、PS4 純正コントローラーなら問題なく使えています。
ただ、残念なことは、『ホリパッドFPSプラス for PS4』が使えなかったことです。PCに接続した際、『x360ce』に認識されているのは間違いないので、設定を工夫すれば、使えるのかもしれません。
次回は、PCゲームでゲームパッドを使うため、いろいろ試したことをまとめたいと思います。
今回は、SteamでPS4 ゲームパッドが使えなかった『ライズ オブ ザ トゥームレイダー』でもゲームパッドでプレイしたく、x360ceを試すことにしました。
以前、書いた『ゲームパッドアシスタント』と同じようなものですが、大きな違いがあります。『ゲームパッドアシスタント』は、エレコム製ゲームパッドにしか使えませんが、『x360ce』は様々なゲームパッドに対応しています。
『x360ce』は、家庭用ゲーム機 Xbox 360のコントローラー エミュレータです。Xbox Game Passを購入することで、PCからでもXboxのゲームがプレイできるのですが、これを使えば、Xbox用じゃないゲームパッドでも使えるようになります。
x360ceの使い方なのですが、初めにhttps://www.x360ce.com/からソフトをダウンロードします。私のPCが64ビットなため、『DOWNLOAD FOR 64-BIT GAMES』を選びました。
PCのビット数を調べる方法は、Win10の場合、画面左下のスタートを左クリックし、システムを開くと分かります。
ダウンロードしたzipファイルを展開して、フォルダ内のx360ce_x64というファイルを開きます。
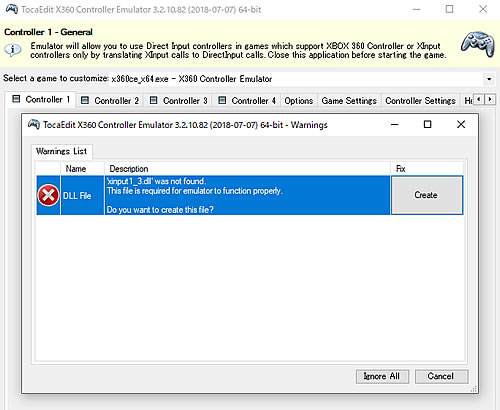
最初に、xinput1_3.dllのCreateを選択。このファイルにゲームパッドの設定を書き込むようです。
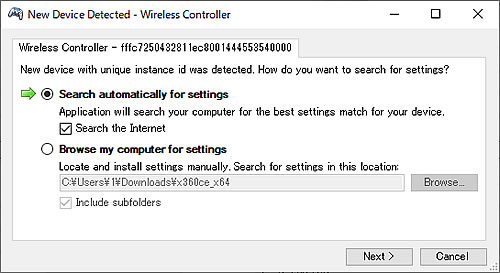
後は、ゲームパッドを接続していると、上の画面が自動で表示されます。ここで、『Search automatically for settings』を選び、次へ。
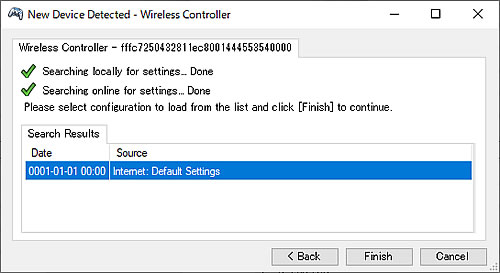
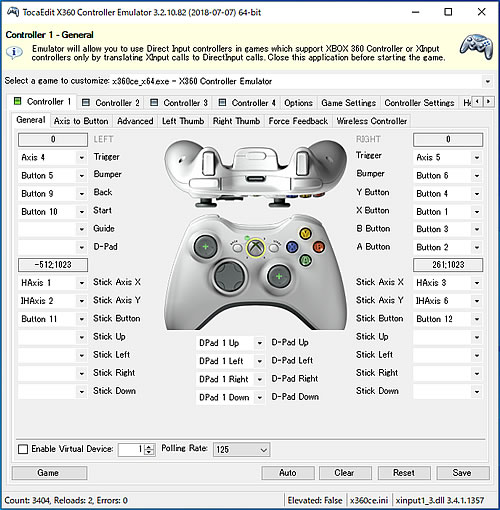
後は、Finishで終わりです。これだけで、標準設定は全て完了になります。
PCゲームをプレイする度に起動する『ゲームパッドアシスタント』と違い、『x360ce』は、一度、設定してしまえば、今後は開く必要がなく、これが非常に楽です。
Steamを通じて、ゲームパッドを使う場合、使えるゲームと使えないゲームがあったのですが。『x360ce』の場合、PS4 純正コントローラーなら問題なく使えています。
ただ、残念なことは、『ホリパッドFPSプラス for PS4』が使えなかったことです。PCに接続した際、『x360ce』に認識されているのは間違いないので、設定を工夫すれば、使えるのかもしれません。
次回は、PCゲームでゲームパッドを使うため、いろいろ試したことをまとめたいと思います。
PCゲームでゲームパッドを使う方法2 GOG GALAXYやEpic GamesのゲームをSTEAMに追加、これで使えるはずが... [PCゲームでゲームパッドを使う]
前回、エレコムのゲームパッドアシスタントを使えば、Windows 10でもPCゲームをエレコム製 ゲームパッドでプレイできると書いたのですが。PS4に慣れているため、かなり近いところまで調節できるものの、やはり、PS4 ゲームパッドの操作感にはならず、PS4 ゲームパッドが使えるようにしたいです。
PCにPS4 ゲームパッドを接続すれば、ゲームパッドのコントローラーとして正しく認識されているのは、『コントロールパネル』→『デバイス』→右側の『デバイスとプリンター』を選択して、ゲームパッドのアイコンからを『ゲームコントローラーの設定』を見れば、分かります。
それでも、ゲーム側が全くゲームパッドを認識していないため、このままでは使えません。そこで、いろいろ調べたところ、PCゲームストア Steamなら使えるようになるとあり。ただ、できるものとできないものがあるようです。
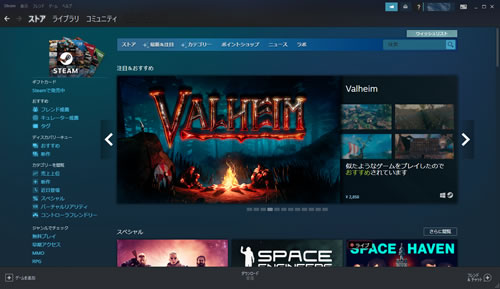
最初に、Steamにユーザー登録し、STEAMランチャーをPCにインストールします。上の画像が、Steamです。
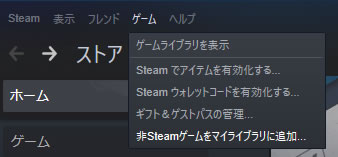
Steamの右上に、『ゲーム』があり、クリックして、『非Steamゲームをライブラリに追加...』を選択。
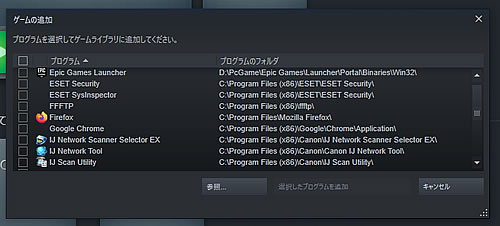
すると、こんな表示があり、下の『参照...』を選び、そこから、ゲームのexeファイルを選択し、隣の『選択したプログラムを追加』を押します。これで、Steamから他のPCゲームストアからインストールしたゲームが開けるようになります。
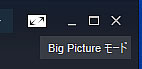
次に、ゲームパッドの設定なのですが。画面右上の白い長方形を押し、『Big Pictureモード』にします。
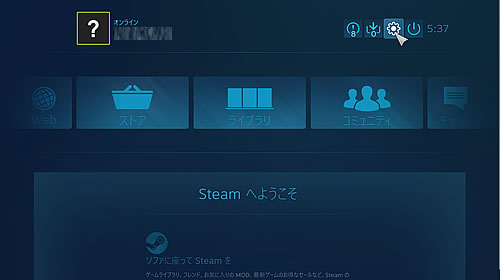
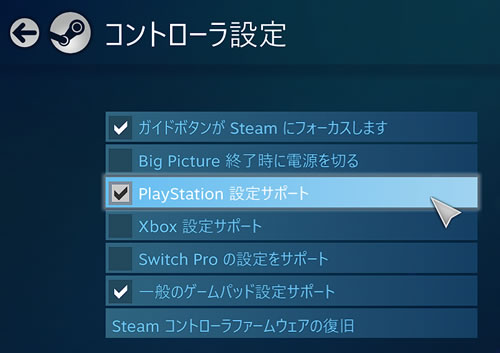
画面いっぱいに表示され、設定ボタンを押し、『コントローラー設定』の『PlayStation 設定サポート』にチェックマークを入れれば、PS4のゲームパッドがゲーム内で使えるようになります。
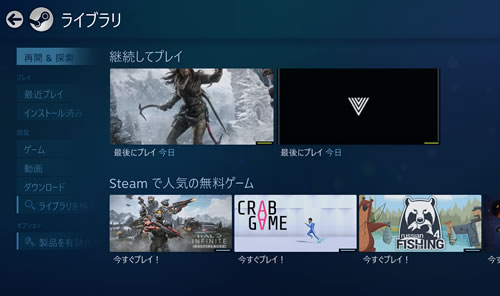
あとは、Big Pictureモードの『ライブラリ』を開き、ゲームを選び、プレイを押せば、PS4ゲームパッドでゲームが楽しめます。
これで、GOG GALAXYの『CONTROL アルティメット・エディション』は、ゲームパッドでプレイできたのですが。EPIC Gamesの『ライズ オブ ザ トゥームレイダー』は、起動しようとするとフリーズして、タイトル画面すらたどり着けません。このゲームは、2015年なので、ちょっと古いこともあるのでしょうか。
こうなるとエレコムのゲームパッドを使い、ゲームパッドアシスタントを使うのが、キーボードやマウスの操作を割り当てて使うため、万能なのですが。どうしても、マウス動作の割り当てが、しっくりしません。
PCにPS4 ゲームパッドを接続すれば、ゲームパッドのコントローラーとして正しく認識されているのは、『コントロールパネル』→『デバイス』→右側の『デバイスとプリンター』を選択して、ゲームパッドのアイコンからを『ゲームコントローラーの設定』を見れば、分かります。
それでも、ゲーム側が全くゲームパッドを認識していないため、このままでは使えません。そこで、いろいろ調べたところ、PCゲームストア Steamなら使えるようになるとあり。ただ、できるものとできないものがあるようです。
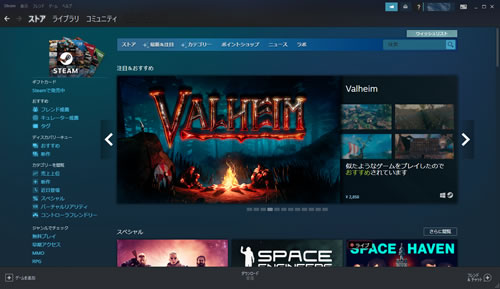
最初に、Steamにユーザー登録し、STEAMランチャーをPCにインストールします。上の画像が、Steamです。
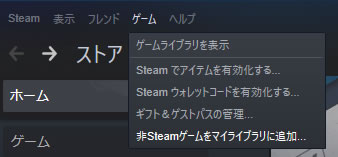
Steamの右上に、『ゲーム』があり、クリックして、『非Steamゲームをライブラリに追加...』を選択。
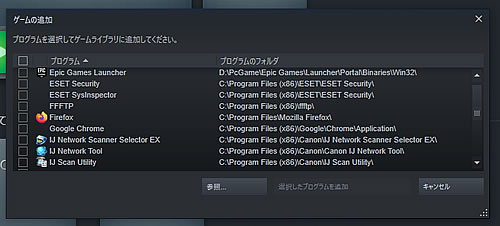
すると、こんな表示があり、下の『参照...』を選び、そこから、ゲームのexeファイルを選択し、隣の『選択したプログラムを追加』を押します。これで、Steamから他のPCゲームストアからインストールしたゲームが開けるようになります。
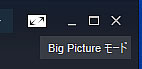
次に、ゲームパッドの設定なのですが。画面右上の白い長方形を押し、『Big Pictureモード』にします。
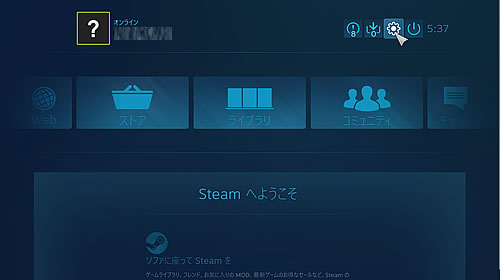
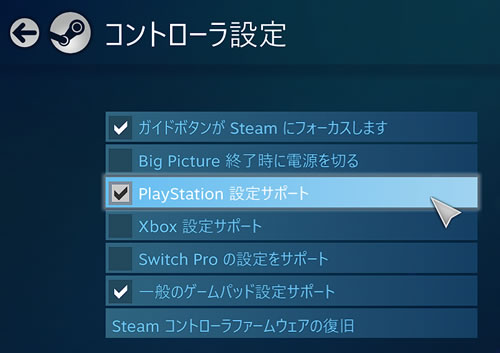
画面いっぱいに表示され、設定ボタンを押し、『コントローラー設定』の『PlayStation 設定サポート』にチェックマークを入れれば、PS4のゲームパッドがゲーム内で使えるようになります。
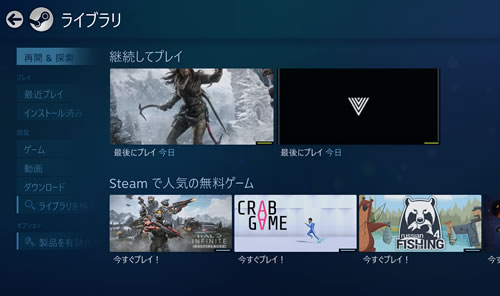
あとは、Big Pictureモードの『ライブラリ』を開き、ゲームを選び、プレイを押せば、PS4ゲームパッドでゲームが楽しめます。
これで、GOG GALAXYの『CONTROL アルティメット・エディション』は、ゲームパッドでプレイできたのですが。EPIC Gamesの『ライズ オブ ザ トゥームレイダー』は、起動しようとするとフリーズして、タイトル画面すらたどり着けません。このゲームは、2015年なので、ちょっと古いこともあるのでしょうか。
こうなるとエレコムのゲームパッドを使い、ゲームパッドアシスタントを使うのが、キーボードやマウスの操作を割り当てて使うため、万能なのですが。どうしても、マウス動作の割り当てが、しっくりしません。
PCゲームでゲームパッドを使う方法1 PCゲームもゲームパッドが楽でいい、エレコム ゲームパッドがWin10でやっと使えた [PCゲームでゲームパッドを使う]
前回、アマゾンのプライム会員特典に、無料のPCゲームがあり、驚いたと書いたのですが。無料ゲームの期限が明日までの『ライズ オブ ザ トゥームレイダー』をプレイしたところ、思ったよりも面白く。
そこで、ゲームをするなら、ゲームパッドが楽で良く。ずいぶん前に買ったようなと思いながら、ゲームパッドをやっと見つけました。

2009年モデルの『ELECOM ゲームパッド 12ボタン JC-U2912F』です。購入したのは、5年くらい前だと思います。
早速、PCに接続したところ、自動でドライバーもインストールされ、ゲームパッドのプロパティからも、しっかり認識されているのが確認できました。ところが、肝心のゲームでは使えず。
前回、インストールした『CONTROL アルティメット・エディション』、今回の『ライズ オブ ザ トゥームレイダー』、どちらで試しても、全く動きません。
使っているPCが、Windows 10なこともあり、ゲームパッドが上手く動かないのかなと諦め、新たに『ELECOM ゲームパッド 12ボタン JC-U3712TBK』を注文しようか調べていたんです。
すると、ゲームパッドが対応していないオンラインゲームでも使えるという『エレコム アシスタント』の説明があり。エレコムの公式サイトで調べたところ、無料の『ゲームパッドアシスタント』がありました。
これは、キーボードのボタンやマウスの動作をゲームパッドのボタンに割り当てることで、どんなPCゲームでも使えるようにするというものです。
これを使ったところ、どちらのゲームでも問題なく、ゲームパッドでプレイできるようになりました。ただ、これを使う際には、注意することがいくつかあります。
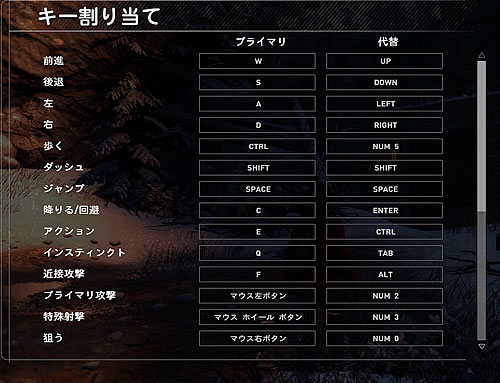
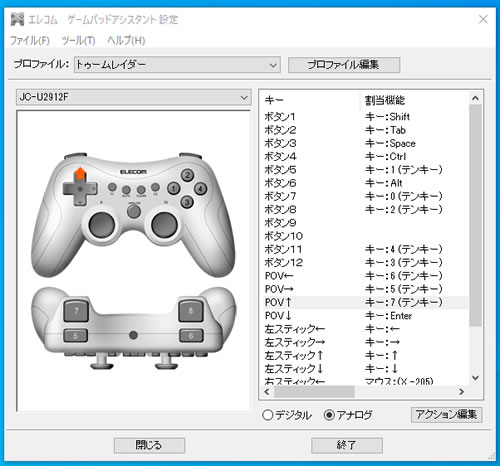
上の画像は、『ライズ オブ ザ トゥームレイダー』でボタン割り当てしたときのものです。『ゲームパッドアシスタント』では、キーボードの場合、アルファベット、ファンクションキー、記号などのボタンは割り当てられません。
そのため、ゲーム側のボタン割り当てで、前後にキャラクターを動かすなら、WやSを使いますが、これを他の文字、例えば、数字などに置き換えることになります。
間違えやすいのは、ゲーム側のゲームパッドのボタン割り当てをしてしまうところ。『ゲームパッドアシスタント』は、キーボードやマウスのボタンを割り当てているので、ゲーム側のボタン割り当ては、キーボードのところになります。
PCでゲームをする前でも、プレイ中でもいいのですが、『ゲームパッドアシスタント』を起動して、『閉じる』を押さないと設定が有効になりません。
ゲームパッドアシスタントを介して、使えるようにしているため、これをしないとゲーム内でゲームパッドが動かないようです。今のところ、PC起動時に常駐というものではないです。
ボタン割り当ては、設定するのが面倒なのですが。マウスの動作もゲームパッドのアナログスティックに細かく設定できるため、自分に合ったものに調節できます。

ゲームをプレイしながら、途中で止めて、ゲームパッドアシスタントで調節してを繰り返すのですが。PS4でゲームするように、ゲームパッドを調節するのは、結構、難しいです。
いろいろ設定した結果、近いものにはなるのですが、PS4とは、どこか違います。PS4版とPC版で、もともとゲームとしての違いがあるのかもしれません。あとは、慣れでしょうか。
これで無事にゲームパッドで、PCゲームが楽しめるようになりました。
そこで、ゲームをするなら、ゲームパッドが楽で良く。ずいぶん前に買ったようなと思いながら、ゲームパッドをやっと見つけました。

2009年モデルの『ELECOM ゲームパッド 12ボタン JC-U2912F』です。購入したのは、5年くらい前だと思います。
早速、PCに接続したところ、自動でドライバーもインストールされ、ゲームパッドのプロパティからも、しっかり認識されているのが確認できました。ところが、肝心のゲームでは使えず。
前回、インストールした『CONTROL アルティメット・エディション』、今回の『ライズ オブ ザ トゥームレイダー』、どちらで試しても、全く動きません。
使っているPCが、Windows 10なこともあり、ゲームパッドが上手く動かないのかなと諦め、新たに『ELECOM ゲームパッド 12ボタン JC-U3712TBK』を注文しようか調べていたんです。
すると、ゲームパッドが対応していないオンラインゲームでも使えるという『エレコム アシスタント』の説明があり。エレコムの公式サイトで調べたところ、無料の『ゲームパッドアシスタント』がありました。
これは、キーボードのボタンやマウスの動作をゲームパッドのボタンに割り当てることで、どんなPCゲームでも使えるようにするというものです。
これを使ったところ、どちらのゲームでも問題なく、ゲームパッドでプレイできるようになりました。ただ、これを使う際には、注意することがいくつかあります。
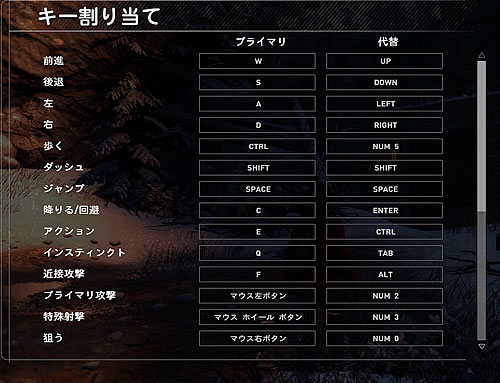
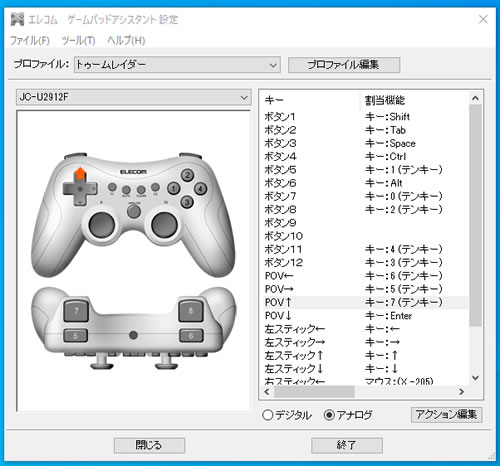
上の画像は、『ライズ オブ ザ トゥームレイダー』でボタン割り当てしたときのものです。『ゲームパッドアシスタント』では、キーボードの場合、アルファベット、ファンクションキー、記号などのボタンは割り当てられません。
そのため、ゲーム側のボタン割り当てで、前後にキャラクターを動かすなら、WやSを使いますが、これを他の文字、例えば、数字などに置き換えることになります。
間違えやすいのは、ゲーム側のゲームパッドのボタン割り当てをしてしまうところ。『ゲームパッドアシスタント』は、キーボードやマウスのボタンを割り当てているので、ゲーム側のボタン割り当ては、キーボードのところになります。
PCでゲームをする前でも、プレイ中でもいいのですが、『ゲームパッドアシスタント』を起動して、『閉じる』を押さないと設定が有効になりません。
ゲームパッドアシスタントを介して、使えるようにしているため、これをしないとゲーム内でゲームパッドが動かないようです。今のところ、PC起動時に常駐というものではないです。
ボタン割り当ては、設定するのが面倒なのですが。マウスの動作もゲームパッドのアナログスティックに細かく設定できるため、自分に合ったものに調節できます。

ゲームをプレイしながら、途中で止めて、ゲームパッドアシスタントで調節してを繰り返すのですが。PS4でゲームするように、ゲームパッドを調節するのは、結構、難しいです。
いろいろ設定した結果、近いものにはなるのですが、PS4とは、どこか違います。PS4版とPC版で、もともとゲームとしての違いがあるのかもしれません。あとは、慣れでしょうか。
これで無事にゲームパッドで、PCゲームが楽しめるようになりました。




