もっと遠くから使えるBluetoothアダプタ 100mのClass 1でも、実際は、Class 2の倍くらいかな [Bluetoothアダプタの話]
Bluetoothアダプタには、通信距離の違いでClass 1~3に分かれます。単純に電波出力の違いによるものなのですが、Class 1は100m、Class 2が10m、Class 3で1mになります。
ただ、この通信距離は理論上のものなので、実際には、これほどにはなりません。家の中の場合、木造なのかコンクリートなのかでも、大きな違いがあります。
Bluetoothアダプタを探してみると、Class2(10m)のものが多く。Bluetooth対応のヘッドホンやコントローラーなどをPCに接続するなら、部屋の中でつながればという感じなので、この距離でも問題ないのですが。
私の場合、ヘッドホンをかけたまま、部屋を離れて、キッチンへ行ったり、別の部屋にも行くため、Class 1のBluetoothアダプタを買うことにしました。
注文したのは、『アイ・オー・データ Bluetoothアダプター Bluetooth5.0/Class1対応 USB-BT50LE』なのですが。すぐに届いて、置き配もしてくれるとなると、やはり、アマゾンになります。置き配が使えるか使えないかは、大きいです。
現時点では、通信距離が100mのClass 1、通信速度が4.0の4倍というBluetooth 5.0という条件で探すと、結構、数が限られます。

アイ・オー・データ Bluetoothアダプター Bluetooth5.0/Class1対応 USB-BT50LE ¥1,418 税込 2024/1/10時点
実際に使った感想は、Class 2よりも、確かに通信距離が伸びたのですが、劇的に伸びたというほどではなく、1.5~2倍くらいかなという印象です。
理論上ではあるものの、Class 2が10m、Class 1が100mなので10倍になっています。10倍は無理でも、2~3倍くらいはと思っていたのですが、少し期待し過ぎたようです。それでも、このくらい使えたらなというくらいには通信距離が伸びたため、特に不満はありません。
試した機器は、Bluetooth対応のヘッドホンやイヤホンなど4種類、Bluetoothのバージョンは、4.0と5.0です。機器別に通信距離を比べると、ヘッドホンの方が、イヤホンよりも3倍ほど離れたところから聴こえます。
機器により、受信感度の違いもあるのですが。Class 2からClass 1に切り換えたところ、どれも通信距離が、2倍くらいに伸びました。
BluetoothアダプタをClass 1にしても、ヘッドホン側の最大通信距離が10mと書かれていることもあり、2倍くらいがいいところなのかもしれません。
このBluetoothアダプタは、青く光りません。以前、PCに差し込んだBluetoothアダプタの光が消えず、困ったことについて書いたのですが、最初から光らないものを購入していたらとも考えてしまします。
ただ、この通信距離は理論上のものなので、実際には、これほどにはなりません。家の中の場合、木造なのかコンクリートなのかでも、大きな違いがあります。
Bluetoothアダプタを探してみると、Class2(10m)のものが多く。Bluetooth対応のヘッドホンやコントローラーなどをPCに接続するなら、部屋の中でつながればという感じなので、この距離でも問題ないのですが。
私の場合、ヘッドホンをかけたまま、部屋を離れて、キッチンへ行ったり、別の部屋にも行くため、Class 1のBluetoothアダプタを買うことにしました。
注文したのは、『アイ・オー・データ Bluetoothアダプター Bluetooth5.0/Class1対応 USB-BT50LE』なのですが。すぐに届いて、置き配もしてくれるとなると、やはり、アマゾンになります。置き配が使えるか使えないかは、大きいです。
現時点では、通信距離が100mのClass 1、通信速度が4.0の4倍というBluetooth 5.0という条件で探すと、結構、数が限られます。

アイ・オー・データ Bluetoothアダプター Bluetooth5.0/Class1対応 USB-BT50LE ¥1,418 税込 2024/1/10時点
実際に使った感想は、Class 2よりも、確かに通信距離が伸びたのですが、劇的に伸びたというほどではなく、1.5~2倍くらいかなという印象です。
理論上ではあるものの、Class 2が10m、Class 1が100mなので10倍になっています。10倍は無理でも、2~3倍くらいはと思っていたのですが、少し期待し過ぎたようです。それでも、このくらい使えたらなというくらいには通信距離が伸びたため、特に不満はありません。
試した機器は、Bluetooth対応のヘッドホンやイヤホンなど4種類、Bluetoothのバージョンは、4.0と5.0です。機器別に通信距離を比べると、ヘッドホンの方が、イヤホンよりも3倍ほど離れたところから聴こえます。
機器により、受信感度の違いもあるのですが。Class 2からClass 1に切り換えたところ、どれも通信距離が、2倍くらいに伸びました。
BluetoothアダプタをClass 1にしても、ヘッドホン側の最大通信距離が10mと書かれていることもあり、2倍くらいがいいところなのかもしれません。
このBluetoothアダプタは、青く光りません。以前、PCに差し込んだBluetoothアダプタの光が消えず、困ったことについて書いたのですが、最初から光らないものを購入していたらとも考えてしまします。
PCに接続したBluetoothアダプタ BlueSoleilを使わなくなったら、機器とも瞬時に接続、電源オフ時のBluetoothアダプタも青く光らない [Bluetoothアダプタの話]
これまで、PCに接続したBluetoothアダプタが、電源をオフにしても青い点滅が続き、夜に寝る時に困ると書きました。OSやBIOSから、電源オフ時にUSBへの給電を止めるよう設定するも、全く効果がなく、スイッチ付きUSBハブを使うようになりました。
次は、Bluetoothアダプタを購入した際に付いていたユーティリティソフト BlueSoleilの話になり。4月頃から操作画面下にバナー広告が表示されるようになると、Bluetooth機器との接続が上手くいかなくなるという不具合が発生。
BlueSoleilをアンインストールして、Windows 10の『Bluetoothとその他のデバイス』から接続するようにしたところ、一度、設定してしまえば、瞬時に接続され、これで解決という感じだったのですが、続きがあります。
しばらくして、PCの電源を切った後、USBハブのスイッチを切り忘れたのですが、Bluetoothアダプタが光っていないことに気づきました。Bluetoothアダプタを使うために利用していた BlueSoleilに問題があり、電源オフ時でも、USBアダプタが光り続けていたようです。
思わぬところで、問題が全て解決しました。結局、BlueSoleilというソフトにより、OSのWindows 10やBIOSの設定で行ったUSB給電の停止が、無効になっていたということでしょうか。
ユーティリティソフトは、使い勝手を良くしたり、機能的なものを補ったりというもので、何かを補助するためのものです。そのため、OSやBIOSの設定がくつがえされないようなイメージを勝手に持っていたのですが、そうではなかったようです。
PCの電源をオフにしても、Bluetoothアダプタの青い点滅が止まらない時の解決法を改めてまとめてみると、BlueSoleilを使っていたら、これによる不具合が多いため、真っ先にアンインストールして、やめた方が良さそうです。
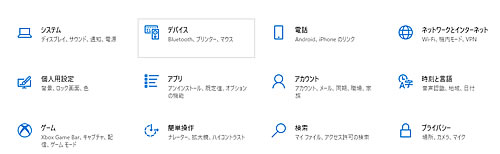
Bluetoothアダプタを抜き差しすると、たいてい自動でドライバーがインストールされます。その後、Bluetoothアダプタの操作は、画面左下のWindowsマークを押して、【設定】⇒【デバイス】⇒【Bluetoothとその他のデバイス】⇒【+Bluetoothまたはその他のデバイスの追加】で行います。
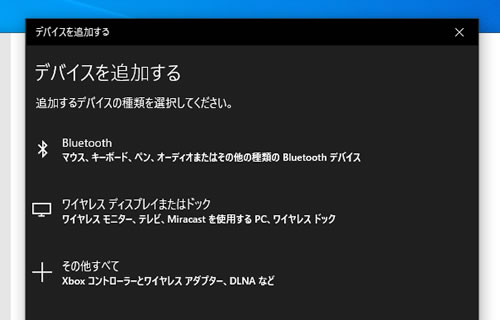
BluetoothでPCと接続したい機器をペアリングの状態にして、設定するのですが。一度、設定してしまえば、今後、この設定は必要なく、自動で接続されるようになります。
BlueSoleilを使わない状態でも、PCの電源をオフにして、Bluetoothアダプタが光り続けていたら、WindowsとBIOSの設定変更となるのですが。BIOSよりも、Windowsの方が扱いやすいため、こちらから設定を変更した方がやりやすいかもしれません。
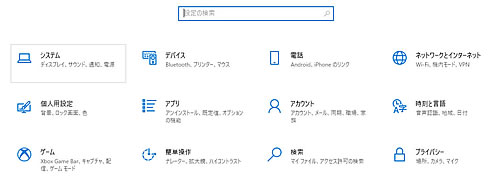
先ほどのWindowsの設定から、【システム】⇒ 左端の【電源とスリープ】⇒ 右端の【電源の追加設定】を選びます。ここから、2つ設定するところがあります。
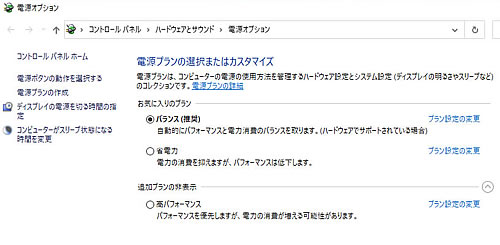
一つは、左端から【電源ボタンの動作を選択する】⇒【高速スタートアップを有効にする(推奨)】のチェックマークを外すという方法です。
ここの設定を変更するためには、上の方にある【現在利用可能ではない設定を変更します】をクリックする必要があります。ここを押さないと変更できないようになっています。
高速スタートアップは、デバイスのドライバーなどをまとめて保存することで素早くPCを起動させるというものなのですが、ここも不具合が多く。デバイスが正しく認識できないこともあるため、これを無効にした方がということだと思います。
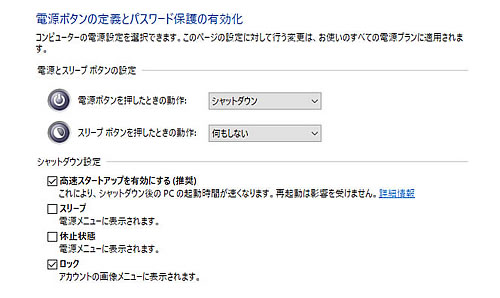

もう一つは、『お気に入りのプラン』の中で選択しているものの【プラン設定の変更】⇒【詳細な電源設定の変更】⇒【USB設定】を選び、『USBのセレクティブ サスペンドの設定』を無効にします。
これを行っても、PCの電源オフ時にBluetoothアダプタが光り続けていたら、BIOSの設定変更になります。PCを起動した際に、Windowsが立ち上がる前、メーカーが表示された時に、F2などを押して、BIOSの設定画面を開きます。
BIOSは、PC本体の中にあるマザーボードを操作するためのものなのですが、メーカーにより設定の表示が異なります。私のPCの場合、ASROCK B85Mなので、【Advanced】⇒【ACPI Configuration】⇒【Deep Sleep】から『Enabled in S5』でS5を有効に、『Enabled in S4-S5』でもUSB給電がオフになるという話もありました。S5はシャッドダウン、S4はハイブリッドシャットダウンと休止状態を表します。
これだけやったら、ほとんどの場合、PCの電源をオフにすれば、USBに差し込んだBluetoothアダプタもオフになりそうです。ここまでやっても、光り続けていたら、BIOSが怪しいかもしれません。
ちょっと遠回りした感はあるのですが、Bluetoothアダプタの問題が無事に解決でき、快適に使えるようになりました。日々のことなので、手間が一つ減ったというのは、意外に大きいです。
次は、Bluetoothアダプタを購入した際に付いていたユーティリティソフト BlueSoleilの話になり。4月頃から操作画面下にバナー広告が表示されるようになると、Bluetooth機器との接続が上手くいかなくなるという不具合が発生。
BlueSoleilをアンインストールして、Windows 10の『Bluetoothとその他のデバイス』から接続するようにしたところ、一度、設定してしまえば、瞬時に接続され、これで解決という感じだったのですが、続きがあります。
しばらくして、PCの電源を切った後、USBハブのスイッチを切り忘れたのですが、Bluetoothアダプタが光っていないことに気づきました。Bluetoothアダプタを使うために利用していた BlueSoleilに問題があり、電源オフ時でも、USBアダプタが光り続けていたようです。
思わぬところで、問題が全て解決しました。結局、BlueSoleilというソフトにより、OSのWindows 10やBIOSの設定で行ったUSB給電の停止が、無効になっていたということでしょうか。
ユーティリティソフトは、使い勝手を良くしたり、機能的なものを補ったりというもので、何かを補助するためのものです。そのため、OSやBIOSの設定がくつがえされないようなイメージを勝手に持っていたのですが、そうではなかったようです。
PCの電源をオフにしても、Bluetoothアダプタの青い点滅が止まらない時の解決法を改めてまとめてみると、BlueSoleilを使っていたら、これによる不具合が多いため、真っ先にアンインストールして、やめた方が良さそうです。
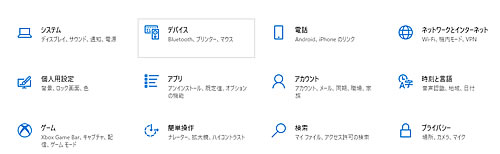
Bluetoothアダプタを抜き差しすると、たいてい自動でドライバーがインストールされます。その後、Bluetoothアダプタの操作は、画面左下のWindowsマークを押して、【設定】⇒【デバイス】⇒【Bluetoothとその他のデバイス】⇒【+Bluetoothまたはその他のデバイスの追加】で行います。
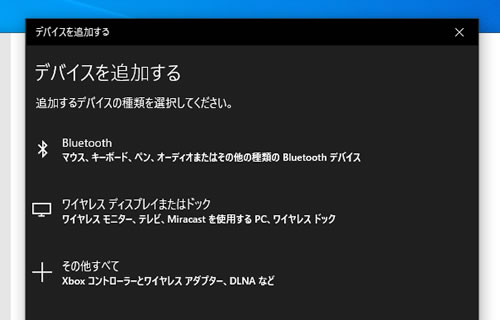
BluetoothでPCと接続したい機器をペアリングの状態にして、設定するのですが。一度、設定してしまえば、今後、この設定は必要なく、自動で接続されるようになります。
BlueSoleilを使わない状態でも、PCの電源をオフにして、Bluetoothアダプタが光り続けていたら、WindowsとBIOSの設定変更となるのですが。BIOSよりも、Windowsの方が扱いやすいため、こちらから設定を変更した方がやりやすいかもしれません。
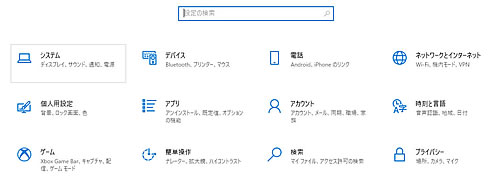
先ほどのWindowsの設定から、【システム】⇒ 左端の【電源とスリープ】⇒ 右端の【電源の追加設定】を選びます。ここから、2つ設定するところがあります。
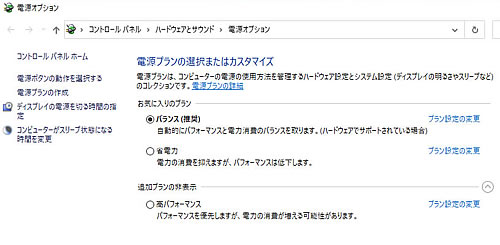
一つは、左端から【電源ボタンの動作を選択する】⇒【高速スタートアップを有効にする(推奨)】のチェックマークを外すという方法です。
ここの設定を変更するためには、上の方にある【現在利用可能ではない設定を変更します】をクリックする必要があります。ここを押さないと変更できないようになっています。
高速スタートアップは、デバイスのドライバーなどをまとめて保存することで素早くPCを起動させるというものなのですが、ここも不具合が多く。デバイスが正しく認識できないこともあるため、これを無効にした方がということだと思います。
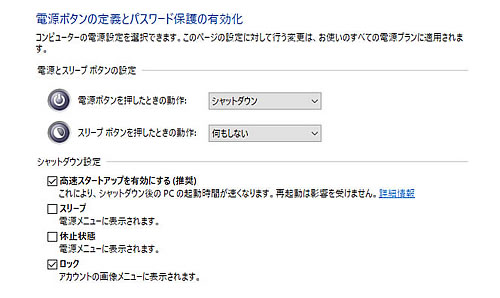

もう一つは、『お気に入りのプラン』の中で選択しているものの【プラン設定の変更】⇒【詳細な電源設定の変更】⇒【USB設定】を選び、『USBのセレクティブ サスペンドの設定』を無効にします。
これを行っても、PCの電源オフ時にBluetoothアダプタが光り続けていたら、BIOSの設定変更になります。PCを起動した際に、Windowsが立ち上がる前、メーカーが表示された時に、F2などを押して、BIOSの設定画面を開きます。
BIOSは、PC本体の中にあるマザーボードを操作するためのものなのですが、メーカーにより設定の表示が異なります。私のPCの場合、ASROCK B85Mなので、【Advanced】⇒【ACPI Configuration】⇒【Deep Sleep】から『Enabled in S5』でS5を有効に、『Enabled in S4-S5』でもUSB給電がオフになるという話もありました。S5はシャッドダウン、S4はハイブリッドシャットダウンと休止状態を表します。
これだけやったら、ほとんどの場合、PCの電源をオフにすれば、USBに差し込んだBluetoothアダプタもオフになりそうです。ここまでやっても、光り続けていたら、BIOSが怪しいかもしれません。
ちょっと遠回りした感はあるのですが、Bluetoothアダプタの問題が無事に解決でき、快適に使えるようになりました。日々のことなので、手間が一つ減ったというのは、意外に大きいです。
PCに接続したBluetoothアダプタ BlueSoleilを使わなくなったら、不具合もなく、接続も早くなり、快適! [Bluetoothアダプタの話]
ちょっと前に、Bluetoothアダプタの光の点滅が止まらず、困っていたと書いたのですが。このBluetoothアダプタに使っていたユーティリティソフト 『BlueSoleil』が、もともと使い難いところ、不具合で接続し難くなりました。
『BlueSoleil』を通じて、BluetoothヘッドホンをPCと接続し、動画を見たりしていたのですが。Bluetooth機器を登録しても、自動で接続できることもあれば、いつまで経っても接続できず、操作画面を開いて接続したり、手間がかかるものでした。
このソフト、見た感じで、どこをどうすればと感じることが多く、当初から使い勝手が悪いという印象がありました。それでも使い続けていたのは、機器を購入した際に付いていたソフトだからです。
今月に入ってからでしょうか、ただでも使い難い『BlueSoleil』が、操作画面を開き、Bluetoothヘッドホンを接続しようとしても、なかなか上手く行かず。変だなと思いながら、よくよく考えてみると、操作画面の下に広告が表示されるようになってから接続し難くなったことに気づきました。
『BlueSoleil』の設定を開き、広告非表示というチェックボックスがあるのですが、その設定を変えても、この広告は消えず。操作画面を開いたり閉じたりしているうちに、広告が表示されないことがあり、その状態なら、Bluetooth機器と接続できます。この接続にかかる時間も、どこか遅いです。
そこで、このソフト怪しいなと感じ始め、Win10の『Bluetoothとその他のデバイス』からBluetoothアダプタを使うようになったところ、Bluetooth機器との接続が、『BlueSoleil』と比べものにならないほど早く。しかも、一度設定すれば、設定画面を開く必要もなく、Bluetoothヘッドホンがペアリングになれば、即接続され、快適に使えるようになりました。
Bluetoothを通じてのデータのやり取りも簡単にでき、『BlueSoleil』というソフトが、全く必要なく、便利になるどころか逆に不便になっていたことが分かりました。今まで、いろんな機器を使ってきたのですが、ユーティリティソフトを使わない方が断然使いやすいというのは、初めてかもしれません。
ちなみに、Windows 7以降のOSには、Bluetoothアダプタの設定ができるようになっていて、ユーティリティソフトは不要です。Windows 7は、2009年にリリースされているのため、ほとんどのPCで、Bluetoothアダプタを差し込めば、ドライバーは必要になることがあったとしても、問題なく使えそうです。
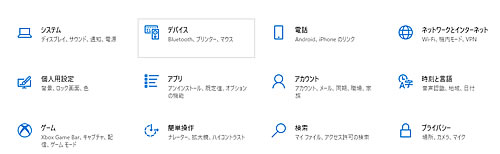
Win10でBluetoothアダプタを利用する際、USBに接続すれば、たいてい自動でドライバーがインストールされます。Bluetoothアダプタの操作は、画面左下のWindowsマークを押して、【設定】⇒【デバイス】⇒【Bluetoothとその他のデバイス】⇒【+Bluetoothまたはその他のデバイスの追加】を選択します。
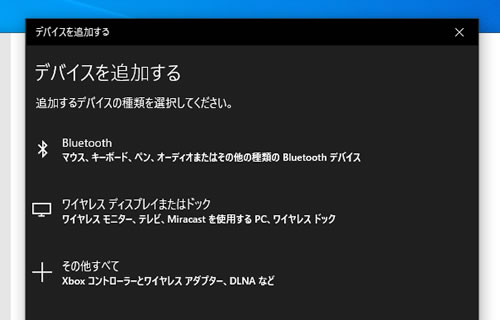
ここで、【Bluetooth マウス、キーボード、ペン、オーディオまたはその他の種類のデバイス】を選び、接続したいBluetooth機器をペアリングの状態にすると、接続可能な機器として表示され、それを選べば終わりです。今後は、Bluetooth機器がペアリングになると、自動でPCと接続できるようになります。
Bluetoothを通じて、PCとスマホでデータをやり取りする方法は、スマホ側からBluetooth機器を検索して、Bluetoothアダプタを選択して、PCと接続するようアクセスします。後は、PC側で小さいウインドウが開き、許可するだけです。これは、最初だけです。
その後は、PCとスマホのBluetoothが使える状態なら、PC側からファイルをスマホに送るなら、PC側のファイルを選択して右クリック、【送る】⇒【Bluetoothデバイス】を選び、送信したいスマホを選ぶだけです。スマホから送る時も、同じ様な感じです。
このソフトを使わなくなってから、PCが完全に立ち上がる前に、Bluetoothヘッドホンが接続できたり、Bluetooth機器との接続がスムーズで便利になりました。
機器に付いていたソフトだから、使った方が便利なんだろうなと勝手に思っていたのですが、必ずしも、そうとは限らないようです。
『BlueSoleil』を通じて、BluetoothヘッドホンをPCと接続し、動画を見たりしていたのですが。Bluetooth機器を登録しても、自動で接続できることもあれば、いつまで経っても接続できず、操作画面を開いて接続したり、手間がかかるものでした。
このソフト、見た感じで、どこをどうすればと感じることが多く、当初から使い勝手が悪いという印象がありました。それでも使い続けていたのは、機器を購入した際に付いていたソフトだからです。
今月に入ってからでしょうか、ただでも使い難い『BlueSoleil』が、操作画面を開き、Bluetoothヘッドホンを接続しようとしても、なかなか上手く行かず。変だなと思いながら、よくよく考えてみると、操作画面の下に広告が表示されるようになってから接続し難くなったことに気づきました。
『BlueSoleil』の設定を開き、広告非表示というチェックボックスがあるのですが、その設定を変えても、この広告は消えず。操作画面を開いたり閉じたりしているうちに、広告が表示されないことがあり、その状態なら、Bluetooth機器と接続できます。この接続にかかる時間も、どこか遅いです。
そこで、このソフト怪しいなと感じ始め、Win10の『Bluetoothとその他のデバイス』からBluetoothアダプタを使うようになったところ、Bluetooth機器との接続が、『BlueSoleil』と比べものにならないほど早く。しかも、一度設定すれば、設定画面を開く必要もなく、Bluetoothヘッドホンがペアリングになれば、即接続され、快適に使えるようになりました。
Bluetoothを通じてのデータのやり取りも簡単にでき、『BlueSoleil』というソフトが、全く必要なく、便利になるどころか逆に不便になっていたことが分かりました。今まで、いろんな機器を使ってきたのですが、ユーティリティソフトを使わない方が断然使いやすいというのは、初めてかもしれません。
ちなみに、Windows 7以降のOSには、Bluetoothアダプタの設定ができるようになっていて、ユーティリティソフトは不要です。Windows 7は、2009年にリリースされているのため、ほとんどのPCで、Bluetoothアダプタを差し込めば、ドライバーは必要になることがあったとしても、問題なく使えそうです。
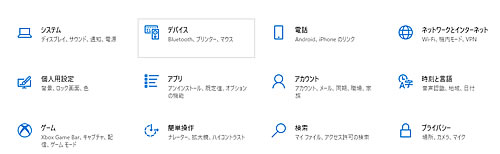
Win10でBluetoothアダプタを利用する際、USBに接続すれば、たいてい自動でドライバーがインストールされます。Bluetoothアダプタの操作は、画面左下のWindowsマークを押して、【設定】⇒【デバイス】⇒【Bluetoothとその他のデバイス】⇒【+Bluetoothまたはその他のデバイスの追加】を選択します。
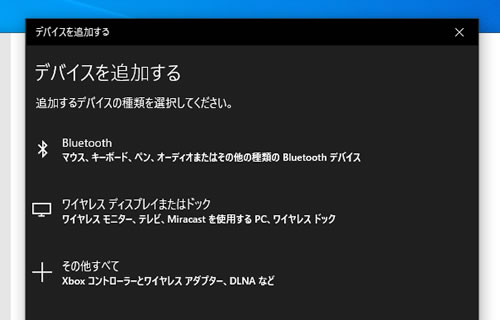
ここで、【Bluetooth マウス、キーボード、ペン、オーディオまたはその他の種類のデバイス】を選び、接続したいBluetooth機器をペアリングの状態にすると、接続可能な機器として表示され、それを選べば終わりです。今後は、Bluetooth機器がペアリングになると、自動でPCと接続できるようになります。
Bluetoothを通じて、PCとスマホでデータをやり取りする方法は、スマホ側からBluetooth機器を検索して、Bluetoothアダプタを選択して、PCと接続するようアクセスします。後は、PC側で小さいウインドウが開き、許可するだけです。これは、最初だけです。
その後は、PCとスマホのBluetoothが使える状態なら、PC側からファイルをスマホに送るなら、PC側のファイルを選択して右クリック、【送る】⇒【Bluetoothデバイス】を選び、送信したいスマホを選ぶだけです。スマホから送る時も、同じ様な感じです。
このソフトを使わなくなってから、PCが完全に立ち上がる前に、Bluetoothヘッドホンが接続できたり、Bluetooth機器との接続がスムーズで便利になりました。
機器に付いていたソフトだから、使った方が便利なんだろうなと勝手に思っていたのですが、必ずしも、そうとは限らないようです。
PCに接続したBluetoothアダプタ PCの止まらないUSB給電、最初から手動でやれば良かった [Bluetoothアダプタの話]
ベッドから少し離れたところに、デスクトップPCがあるのですが。そこにUSB接続したBluetoothアダプタが、四六時中、青い光で点滅していて、大分前から困っていました。
真っ暗じゃないと安心して寝れないため、この青い光が嫌だなと思いつつ、とりあえず、厚紙で覆ってみたり。それでも、青い光がもれるほど、意外に強い光です。先週末に時間があったため、USB給電がオフになるよう設定を見直すことにしました。
USB給電というのは、PC本体の電源がオフでも、USBに電気が流れている状態です。PCが起動してなくても、USBケーブルでスマホと接続すれば充電できるのが、良いところと言えそうです。
Bluetoothアダプタは、PCに接続して、Bluetooth機器を使えるようにするものです。これがあれば、PCの音声をBluetooth対応ヘッドホンで聞けたり、Bluetooth経由でPCとスマホのデータをやりとりしたり。
USB給電をオフにするためには、いろいろあるのですが。PC本体の基盤 マザーボードをコントロールするためのBIOSの設定を変更、それでもダメならWindows側の設定も変えるという感じです。
BIOSは、PC起動時に、メーカー名などが表示された際、F2ボタンを押すことで設定画面が表示されます。当時、コスパ重視で組み立てたため、マザーボードは、ASROCK B85Mです。低価格ながら、評判はまずまずというものです。
BIOSを開き、【Advanced】⇒【ACPI Configuration】⇒【Deep Sleep】から『Enabled in S5』でS5を有効です。ACPIには、S0~S5まであり、S0が通常稼働、S1がCPU低消費電力状態などと切り替えられ、S4のハイブリッドシャットダウンと休止状態、S5のシャットダウンの『Enabled in S4-S5』でもUSB給電がオフになるという話もありました。
どちらも、試してみたのですが、USB給電がオフにならず。BIOSのアップデートもしていたため、これが問題かなと思い、初期化までしたのですが、USB給電が止まりませんでした。
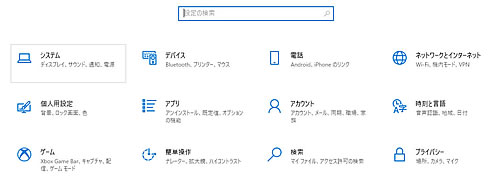
今度は、Windows側の設定になるのですが。Win10の場合、画面左下のWindowsマークを押して、電源ボタンの上の歯車マークを押すと設定画面になります。
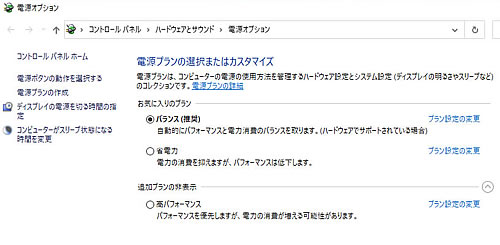
【システム】⇒ 左端の【電源とスリープ】⇒ 右端の【電源の追加設定】を選びます。ここから2つ設定するところがあり、分かれるのですが。
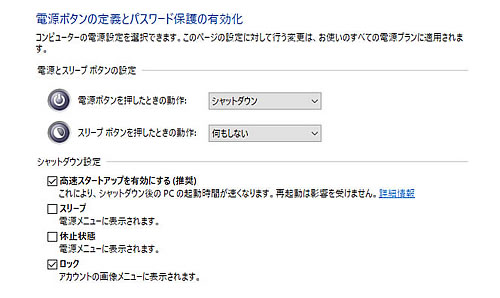
一つは、左端の【電源ボタンの動作を選択する】⇒【高速スタートアップを有効にする(推奨)】のチェックマークを外すという方法です。
ここの設定を変更するためには、上の方にある【現在利用可能ではない設定を変更します】をクリックする必要があります。ここを押さないと変更できないようになっています。
【高速スタートアップを有効にする】は、磁気ディスクの円盤が回転して読み書きするHDDを使っている場合、結構、起動が早くなります。半導体メモリのSSDでは、もともと読み込みが早く、これを有効にしても、ほぼ変わりません。
それよりも、この機能を有効にした際、不具合が起こりがちという難点があります。もう一台のPCでは、勝手に起動してしまうため、このチェックマークを外しています。

もう一つは、『お気に入りのプラン』の中の選択しているものの【プラン設定の変更】⇒【詳細な電源設定の変更】⇒【USB設定】を選び、『USBのセレクティブ サスペンドの設定』を無効にします。
どちらも行ったのですが、PC電源がオフの時に、USB給電がオフにはなりませんでした。こうなったら、PCをシャットダウンした後、USBに差し込んだBluetoothアダプタを引っこ抜こうかとも思ったのですが、毎日、差し込んで引っこ抜いてを繰り返していたら、壊れそうな気がします。
どうしようかなと考えていたところ、最後は、手動でオンオフするしかないかなと思い、スイッチ付きのUSBハブを買いました。
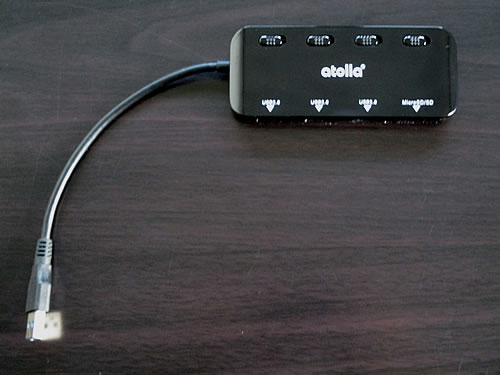

atolla SDカードリーダー USBハブ 5-in-1 USB3.0ポート ¥1,560 税込 ※Amazon 2024/1/10時点
Bluetoothドングル
上の画像で、左端に付いているのが、Bluetoothドングルです。このUSBハブは、カードリーダーと各USBポートに、スライド式のスイッチが付いていて、手動でオンオフできます。USB3.0に対応しているため、PC側もUSB3.0なら、SDカードに保存した大容量のデータも比較的早くPCへ移すこともできます。
どのくらい早くデータが移せるかなのですが、一つ前の規格と比べてみると、USB2.0では、転送速度が最大で480Mbps、USB3.0なら最大5Gbpsです。これは理論値なので、実際には、USB2.0だと最大で300Mbpsくらい、USB3.0なら1Gbpsくらい出ればという感じです。
ちなみに、二つの転送速度をMB(メガバイト)に換算すると、8で割るため、USB2.0なら1秒間に37.5MB、USB3.0は1秒間に125MBのデータが移動できることになります。
実際には、SDカード側の規格もあり、小さなファイルが多いのか、一つの大きなファイルなのかなでの違いもあり、転送速度が上下するため、それなりに時間がかかります。それでも、USB2.0とUSB3.0では、大きな違いになり、動画などの容量が大きなファイルの移動には良さそうです。
残念なのが、このUSBハブ、ケーブルが短いです。ノートパソコンなら問題ないかもしれませんが、デスクトップPCの場合、この長さでは扱い難く、USB3.0用の延長ケーブルも購入しています。
USB給電が停止できなくても、手動でUSBがオンオフできれば、夜中に光るものもありません。これで、ゆっくり眠れそうです。
真っ暗じゃないと安心して寝れないため、この青い光が嫌だなと思いつつ、とりあえず、厚紙で覆ってみたり。それでも、青い光がもれるほど、意外に強い光です。先週末に時間があったため、USB給電がオフになるよう設定を見直すことにしました。
USB給電というのは、PC本体の電源がオフでも、USBに電気が流れている状態です。PCが起動してなくても、USBケーブルでスマホと接続すれば充電できるのが、良いところと言えそうです。
Bluetoothアダプタは、PCに接続して、Bluetooth機器を使えるようにするものです。これがあれば、PCの音声をBluetooth対応ヘッドホンで聞けたり、Bluetooth経由でPCとスマホのデータをやりとりしたり。
USB給電をオフにするためには、いろいろあるのですが。PC本体の基盤 マザーボードをコントロールするためのBIOSの設定を変更、それでもダメならWindows側の設定も変えるという感じです。
BIOSは、PC起動時に、メーカー名などが表示された際、F2ボタンを押すことで設定画面が表示されます。当時、コスパ重視で組み立てたため、マザーボードは、ASROCK B85Mです。低価格ながら、評判はまずまずというものです。
BIOSを開き、【Advanced】⇒【ACPI Configuration】⇒【Deep Sleep】から『Enabled in S5』でS5を有効です。ACPIには、S0~S5まであり、S0が通常稼働、S1がCPU低消費電力状態などと切り替えられ、S4のハイブリッドシャットダウンと休止状態、S5のシャットダウンの『Enabled in S4-S5』でもUSB給電がオフになるという話もありました。
どちらも、試してみたのですが、USB給電がオフにならず。BIOSのアップデートもしていたため、これが問題かなと思い、初期化までしたのですが、USB給電が止まりませんでした。
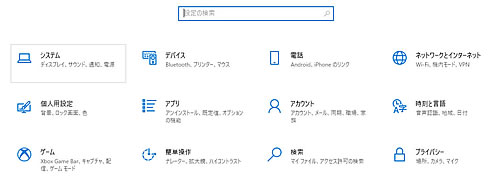
今度は、Windows側の設定になるのですが。Win10の場合、画面左下のWindowsマークを押して、電源ボタンの上の歯車マークを押すと設定画面になります。
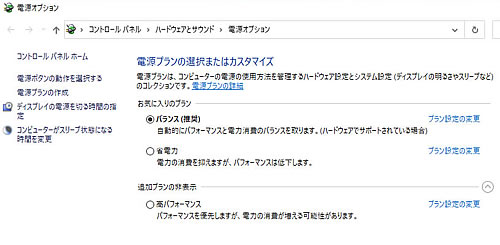
【システム】⇒ 左端の【電源とスリープ】⇒ 右端の【電源の追加設定】を選びます。ここから2つ設定するところがあり、分かれるのですが。
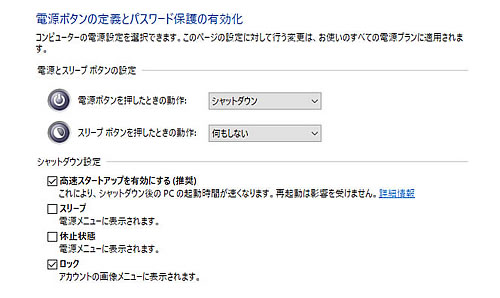
一つは、左端の【電源ボタンの動作を選択する】⇒【高速スタートアップを有効にする(推奨)】のチェックマークを外すという方法です。
ここの設定を変更するためには、上の方にある【現在利用可能ではない設定を変更します】をクリックする必要があります。ここを押さないと変更できないようになっています。
【高速スタートアップを有効にする】は、磁気ディスクの円盤が回転して読み書きするHDDを使っている場合、結構、起動が早くなります。半導体メモリのSSDでは、もともと読み込みが早く、これを有効にしても、ほぼ変わりません。
それよりも、この機能を有効にした際、不具合が起こりがちという難点があります。もう一台のPCでは、勝手に起動してしまうため、このチェックマークを外しています。

もう一つは、『お気に入りのプラン』の中の選択しているものの【プラン設定の変更】⇒【詳細な電源設定の変更】⇒【USB設定】を選び、『USBのセレクティブ サスペンドの設定』を無効にします。
どちらも行ったのですが、PC電源がオフの時に、USB給電がオフにはなりませんでした。こうなったら、PCをシャットダウンした後、USBに差し込んだBluetoothアダプタを引っこ抜こうかとも思ったのですが、毎日、差し込んで引っこ抜いてを繰り返していたら、壊れそうな気がします。
どうしようかなと考えていたところ、最後は、手動でオンオフするしかないかなと思い、スイッチ付きのUSBハブを買いました。
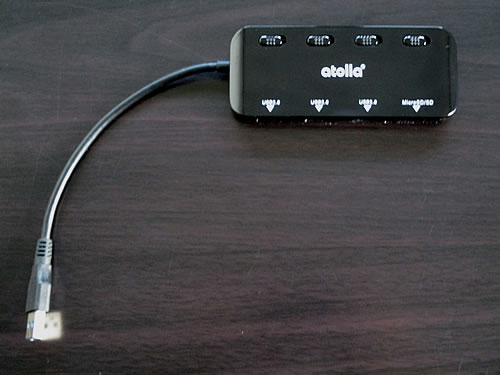

atolla SDカードリーダー USBハブ 5-in-1 USB3.0ポート ¥1,560 税込 ※Amazon 2024/1/10時点
Bluetoothドングル
上の画像で、左端に付いているのが、Bluetoothドングルです。このUSBハブは、カードリーダーと各USBポートに、スライド式のスイッチが付いていて、手動でオンオフできます。USB3.0に対応しているため、PC側もUSB3.0なら、SDカードに保存した大容量のデータも比較的早くPCへ移すこともできます。
どのくらい早くデータが移せるかなのですが、一つ前の規格と比べてみると、USB2.0では、転送速度が最大で480Mbps、USB3.0なら最大5Gbpsです。これは理論値なので、実際には、USB2.0だと最大で300Mbpsくらい、USB3.0なら1Gbpsくらい出ればという感じです。
ちなみに、二つの転送速度をMB(メガバイト)に換算すると、8で割るため、USB2.0なら1秒間に37.5MB、USB3.0は1秒間に125MBのデータが移動できることになります。
実際には、SDカード側の規格もあり、小さなファイルが多いのか、一つの大きなファイルなのかなでの違いもあり、転送速度が上下するため、それなりに時間がかかります。それでも、USB2.0とUSB3.0では、大きな違いになり、動画などの容量が大きなファイルの移動には良さそうです。
残念なのが、このUSBハブ、ケーブルが短いです。ノートパソコンなら問題ないかもしれませんが、デスクトップPCの場合、この長さでは扱い難く、USB3.0用の延長ケーブルも購入しています。
USB給電が停止できなくても、手動でUSBがオンオフできれば、夜中に光るものもありません。これで、ゆっくり眠れそうです。




