PCの高速スタートアップの話 何度、再起動しても、タスクバーのアイコンが表示されなくなり [PCの高速スタートアップの話]
2,3日前の話なのですが、また、PCに不具合があり、何度、起動しても、正常に表示されず、高速スタートアップをオフにしたところ、元に戻り。また、高速スタートアップによるトラブルかもしれません。
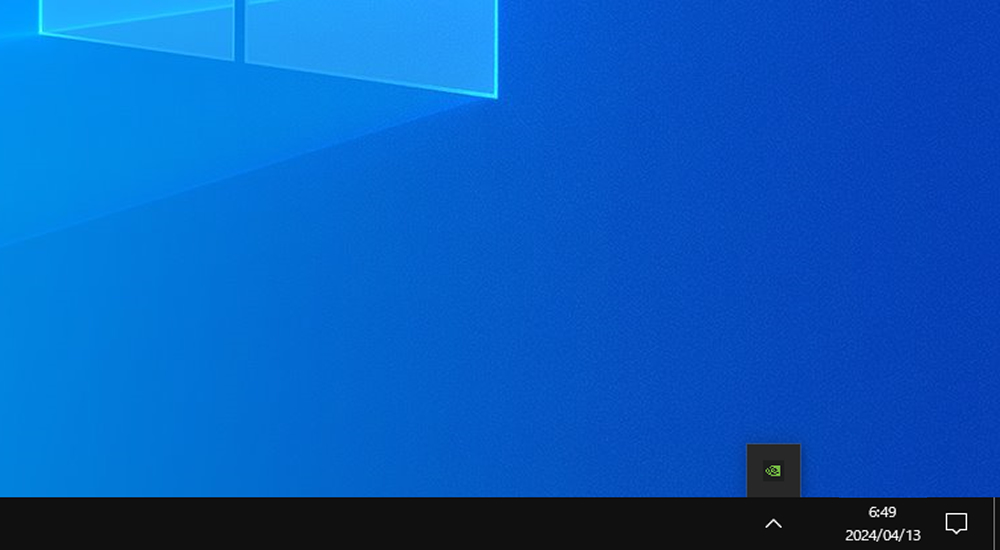
今回は、画面下に表示される『タスクバー』にアイコンが表示されなくなり、タスクバーの右側にある『インジケータ』を開いても、そこのアイコンも一つしかなく、全ては表示されません。
数分、待っても変わらず、たまたまかなと思い、再起動を繰り返しても、この状態が変わりません。もしかしたらと思い、高速スタートアップをオフにして、再起動したところ、元に戻りました。
左下の『Windows』ロゴをクリックし、スタートメニューを表示してみたところ、ここは、問題なく。ここから、歯車アイコンを押し、設定を開き、高速スタートアップをオフにできました。
Windows 10の場合、高速スタートアップのオフにするには、歯車アイコンの【設定】⇒【システム】⇒【電源とスリープ】⇒右側の【電源の追加設定】⇒【電源ボタンの動作を選択する】に移動し、【現在利用可能ではない設定を変更します】をクリックし、下の高速スタートアップのチェックを外します。
高速スタートアップは、パソコンの電源を落とす時に、その時の状態を保存し、次の起動時に、その保存されたデータを読み取ることで、起動を早くするという機能です。
この機能、設定を開くとオンが推奨されているのですが。ネットで調べると、トラブルが多いこともあり、オフにするべきという話が、かなりあります。Windows 10だけかと思ったら、Windows 11でも、似たような話があり、賛否が分かれているようです。
それでも、高速スタートアップがオンかオフかで、起動の早さが、私のPCでは、2倍以上の違いがあり、また、このトラブルが起これば、高速スタートアップをオンオフすれば戻るため、やっぱり、高速スタートアップはオンにしたく。
どういう切っ掛けで、高速スタートアップが誤作動を起こすかが分かればいいのですが。最近は、PCとMeta Quest 2を接続し、PCVRで『The Forest』のVRにハマっており、ハードに使い過ぎているからかもしれません。
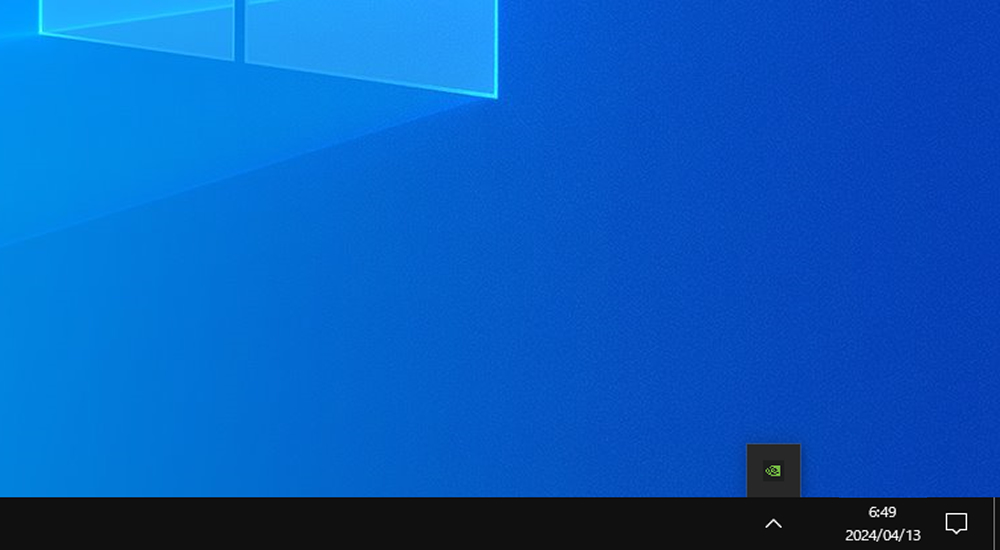
今回は、画面下に表示される『タスクバー』にアイコンが表示されなくなり、タスクバーの右側にある『インジケータ』を開いても、そこのアイコンも一つしかなく、全ては表示されません。
数分、待っても変わらず、たまたまかなと思い、再起動を繰り返しても、この状態が変わりません。もしかしたらと思い、高速スタートアップをオフにして、再起動したところ、元に戻りました。
左下の『Windows』ロゴをクリックし、スタートメニューを表示してみたところ、ここは、問題なく。ここから、歯車アイコンを押し、設定を開き、高速スタートアップをオフにできました。
Windows 10の場合、高速スタートアップのオフにするには、歯車アイコンの【設定】⇒【システム】⇒【電源とスリープ】⇒右側の【電源の追加設定】⇒【電源ボタンの動作を選択する】に移動し、【現在利用可能ではない設定を変更します】をクリックし、下の高速スタートアップのチェックを外します。
高速スタートアップは、パソコンの電源を落とす時に、その時の状態を保存し、次の起動時に、その保存されたデータを読み取ることで、起動を早くするという機能です。
この機能、設定を開くとオンが推奨されているのですが。ネットで調べると、トラブルが多いこともあり、オフにするべきという話が、かなりあります。Windows 10だけかと思ったら、Windows 11でも、似たような話があり、賛否が分かれているようです。
それでも、高速スタートアップがオンかオフかで、起動の早さが、私のPCでは、2倍以上の違いがあり、また、このトラブルが起これば、高速スタートアップをオンオフすれば戻るため、やっぱり、高速スタートアップはオンにしたく。
どういう切っ掛けで、高速スタートアップが誤作動を起こすかが分かればいいのですが。最近は、PCとMeta Quest 2を接続し、PCVRで『The Forest』のVRにハマっており、ハードに使い過ぎているからかもしれません。
|
|
PCの高速スタートアップの話 有効にすると勝手に起動の不具合、それでも素早く起動させたく [PCの高速スタートアップの話]
前回、PCのUSB給電が電源オフ時も続き、どうやっても止まらず、最後は手動と書いたのですが。今回は、別のデスクトップPCで使えなかった『高速スタートアップ』が、どうにか使えないかという話です。
『高速スタートアップ』は、シャットダウン前のCPU、メモリ、周辺機器を動かすドライバーなどの情報を記録していて、それを次の起動時に読み込むことでPCの立ち上がりを早くする機能です。
この機能、磁気ディスクを使っているHDDの場合、状況にもよるのですが、結構な効果があり、半導体メモリのSSDでは、大きな違いがなく、あってもなくてもというものです。
家に2台のデスクトップPCがあるのですが。一つのPCでは、『高速スタートアップ』を有効にすることで、立ち上がりが半分の時間で済むようになりました。SSDほど早くはならないものの、PCの電源ボタンを押して、1分くらいで使えるようになるため、遅いなと感じることはありません。
それなら、『高速スタートアップ』を使った方がいいじゃないかとなりそうですが。実際には、この機能を使うことでの不具合が、いくつもあり、周辺機器が認識されなくなったり、勝手にPCが起動したりと様々。
私のもう一台のPCは、勝手に起動してしまうタイプです。使っているマザーボードは、ASRock Z97 Extreme6、BIOSの設定は、初期設定のままです。
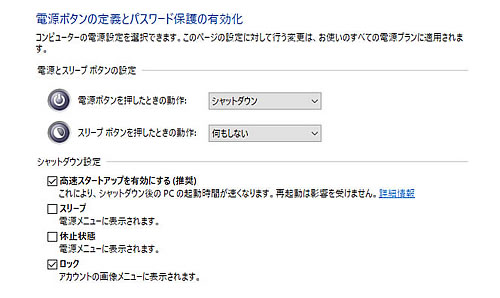
『高速スタートアップ』を設定するところは、Win10の場合、画面左下の【Windwosマーク】をクリックして、【設定】を選択。【システム】⇒ 左端の【電源とスリープ】⇒ 右端の【電源の追加設定】⇒【電源ボタンの動作を選択する】⇒【高速スタートアップを有効にする(推奨)】です。【現在利用可能ではない設定を変更します】をクリックしないと、変更できないようになっています。
今まで、PCが勝手に起動しないよう『高速スタートアップ』を無効にしていたのですが。やはり、起動に3分ほどかかるというのは、すぐに使えるスマホに慣れている分、かなり使い難いです。
どうにか勝手に起動するという不具合を起こさずに、『高速スタートアップ』が使えないものかと思い、いろいろ設定を変えながら、試してみました。
勝手に起動というところで気になる機能に、ネットワークアダプタ(NIC)のWake-on-LAN(WOL)があります。これは、LANを通じて、PCの電源をオンにするというものです。リモートで仕事をする方だと、よく利用しているかもしれません。
このWake-on-LANに関連する『Wake on Magic Packet』と『Wake on Pattern Match』を無効にしてみました。
それでも、『高速スタートアップ』を有効にすると、二日ほど経ったところで、勝手に起動してしまいました。
Wake-on-LANの設定方法は、【Windowsマーク】を右クリックして、【デバイスマネージャー】を選択。【ネットワークアダプタ】のツリーを開き、使っているネットワークアダプタを右クリックして、プロパティへ。
あとは、【詳細設定】から、プロパティのリストを調べ、【Wake on Magic Packet】と【Wake on Pattern Match】をDisabledで無効にしています。
Windows Updateのところを見ると、勝手に起動したタイミングで更新のチェックをしているような気がします。そこで、【更新を7日間一時停止】をしてみたのですが、それでも、勝手に起動してしまいます。
もう一台のPCでは、高速スタートアップが問題なく使えて、もう一方では、勝手に起動してしまい使えません。起動が早いと便利なため、いろいろ試したくもなるのですが、なかなか難しいです。
高速スタートアップが推奨となっていることからも、自作じゃないPCなら、問題なく使える機能なのかもしれません。
『高速スタートアップ』は、シャットダウン前のCPU、メモリ、周辺機器を動かすドライバーなどの情報を記録していて、それを次の起動時に読み込むことでPCの立ち上がりを早くする機能です。
この機能、磁気ディスクを使っているHDDの場合、状況にもよるのですが、結構な効果があり、半導体メモリのSSDでは、大きな違いがなく、あってもなくてもというものです。
家に2台のデスクトップPCがあるのですが。一つのPCでは、『高速スタートアップ』を有効にすることで、立ち上がりが半分の時間で済むようになりました。SSDほど早くはならないものの、PCの電源ボタンを押して、1分くらいで使えるようになるため、遅いなと感じることはありません。
それなら、『高速スタートアップ』を使った方がいいじゃないかとなりそうですが。実際には、この機能を使うことでの不具合が、いくつもあり、周辺機器が認識されなくなったり、勝手にPCが起動したりと様々。
私のもう一台のPCは、勝手に起動してしまうタイプです。使っているマザーボードは、ASRock Z97 Extreme6、BIOSの設定は、初期設定のままです。
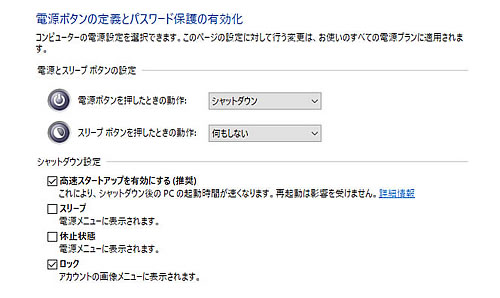
『高速スタートアップ』を設定するところは、Win10の場合、画面左下の【Windwosマーク】をクリックして、【設定】を選択。【システム】⇒ 左端の【電源とスリープ】⇒ 右端の【電源の追加設定】⇒【電源ボタンの動作を選択する】⇒【高速スタートアップを有効にする(推奨)】です。【現在利用可能ではない設定を変更します】をクリックしないと、変更できないようになっています。
今まで、PCが勝手に起動しないよう『高速スタートアップ』を無効にしていたのですが。やはり、起動に3分ほどかかるというのは、すぐに使えるスマホに慣れている分、かなり使い難いです。
どうにか勝手に起動するという不具合を起こさずに、『高速スタートアップ』が使えないものかと思い、いろいろ設定を変えながら、試してみました。
勝手に起動というところで気になる機能に、ネットワークアダプタ(NIC)のWake-on-LAN(WOL)があります。これは、LANを通じて、PCの電源をオンにするというものです。リモートで仕事をする方だと、よく利用しているかもしれません。
このWake-on-LANに関連する『Wake on Magic Packet』と『Wake on Pattern Match』を無効にしてみました。
それでも、『高速スタートアップ』を有効にすると、二日ほど経ったところで、勝手に起動してしまいました。
Wake-on-LANの設定方法は、【Windowsマーク】を右クリックして、【デバイスマネージャー】を選択。【ネットワークアダプタ】のツリーを開き、使っているネットワークアダプタを右クリックして、プロパティへ。
あとは、【詳細設定】から、プロパティのリストを調べ、【Wake on Magic Packet】と【Wake on Pattern Match】をDisabledで無効にしています。
Windows Updateのところを見ると、勝手に起動したタイミングで更新のチェックをしているような気がします。そこで、【更新を7日間一時停止】をしてみたのですが、それでも、勝手に起動してしまいます。
もう一台のPCでは、高速スタートアップが問題なく使えて、もう一方では、勝手に起動してしまい使えません。起動が早いと便利なため、いろいろ試したくもなるのですが、なかなか難しいです。
高速スタートアップが推奨となっていることからも、自作じゃないPCなら、問題なく使える機能なのかもしれません。





