Meta Quest 2でVR体験 SideQuestの導入方法と設定できる様々な項目をまとめて [Meta Quest 2で楽しさ広がるVR体験]
前回、非公認アプリストア SideQuestを使ってみた印象を書いたのですが。今回は、導入方法を手短に伝えられたらというものです。このアプリ、現在のところ、PC版とAndroid版があり、比較的やりやすそうなAndroid版でやりました。
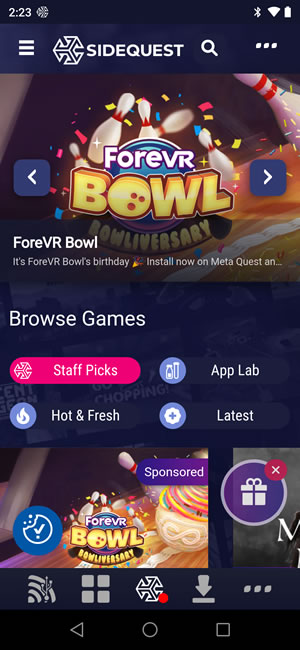
まずは、Google Playから、『SideQuest』をインストールします。起動した時に、Cookie(クッキー)の許可が求められます。クッキーは、再訪問の確認、ログインIDやパスワードの保存などに使われるテキストファイルです。
Meta Quest 2本体の設定変更だけなら、SideQuestへのログインは必要ないので、個人情報を入力することもないです。そのため、Cookieを許可しても、特に問題ありません。
次に、Meta Quest 2本体にSideQuestがアクセスできるよう、公式アプリ Oculusで『開発者モード』に切り換えます。そのためには、先にhttps://developer.oculus.com/sign-up へ行き、フェイスブックでログイン後、『組織』と書かれた入力欄があり、そこを押すと、下に『作成』というボタンが表示されます。そこから、新しい組織を作成します。
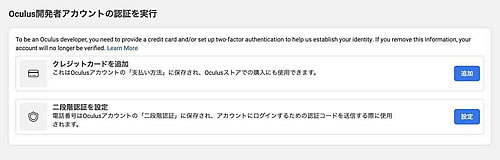
デベロッパーアカウントの有効には、クレジットカード番号か、電話番号の登録が求められます。電話番号を登録しても、非公開なため、こちらを選びました。
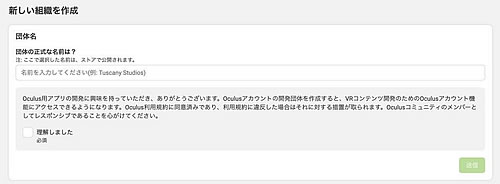
組織の作成では、組織名を作り、入力します。どんな組織名でも同じものが無ければ可能で、問題になるような文言じゃなければ、大丈夫だと思います。最後に、同意のチェックマークを入れ、送信します。
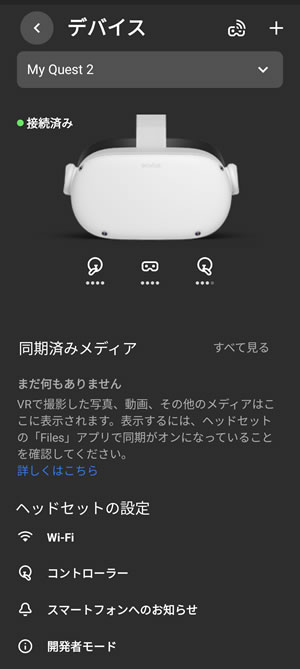
次に、公式アプリ Oculusを開き、【メニュー】⇒【デバイス】⇒【開発者モード】を選び、開発者モードへ切り替えます。
後は、SideQuestを開いたAndroidスマホとMeta Quest 2本体をケーブルでつなぎます。私のスマホは、ケーブルの差し込み口が『USB Type-C』だったので、 Meta Quest 2に付属のケーブルを使いました。
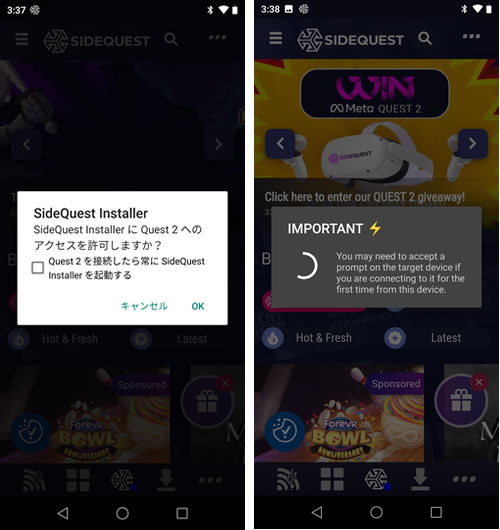
SideQuestとMeta Quest 2を接続すると、どちらからもアクセスの許可が求められ、『はい』を選択。右の画像のような状態が長く続き、終わらない時が、結構、あります。その時は、ケーブルを抜き差しして、やり直したり、それでもダメな時は、アプリを強制終了して、最初からやり直してください。

接続できれば、SideQuestアプリの中央下にある赤い〇が緑になります。
後は、SideQuestの画面右下の【・・・】⇒【Tools】を選べば、設定する項目が表示されます。これで、Meta Quest 2の設定が、変更できます。変更したいものをタップする度に、画面下に成功と表示されます。
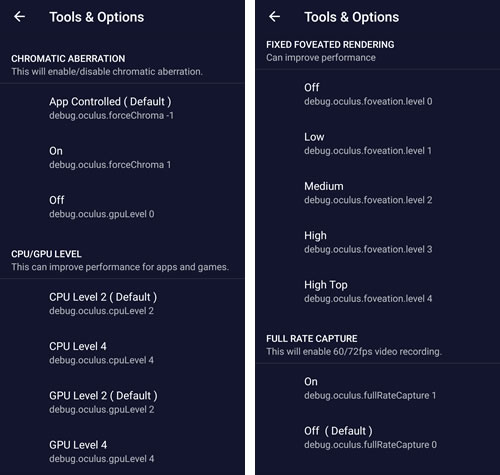
設定できるものを一覧でまとめてみました。『CHROMATIC ABERRATION』は、色のにじみやズレです。初期設定は、アプリ側で調節するようになっています。
『CPU/GPU LEVEL』は、CPUとGPUのクロックレートを上げることで、処理を高速化します。2段階の切り替えしかないのですが、これを上げると消費電力も上がり、バッテリーの持ちが悪くなったり、熱を持ったりもします。
『FIXED FOVEATED RENDERING』は、周辺視野をぼかすことで負荷を軽減するためのものです。レベルが上がるほど、周辺の描画が荒くなり、その分、処理が軽くなります。
人の視力は、中心部が視力検査などで調べる視力なのですが。中心部ではない周辺部の視力は悪く、色の認識も弱いため、描画を荒くしてもという話です。
『FULL RATE CAPTURE』は、動画を録画する際のフレームレートを初期設定の30fpsから60fpsに変更できます。fpsは、1秒間に何枚の静止画を表示するかなので、30枚から60枚になれば、それだけ、動きが滑らかに録画できます。
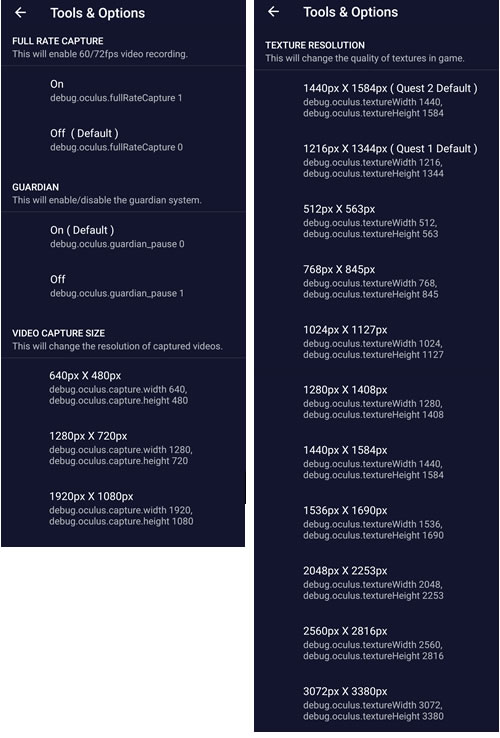
『GUARDIAN』は、Meta Quest 2を起動した時に、周りとぶつからないようにするための機能で、これをオフにすることができます。これについては、開発者モードであれば、Meta Quest 2本体で設定できます。
『VIDEO CAPTURE SIZE』は、録画する際の画面サイズになります。ここを変更することで、16:9の横長なワイド画面サイズで録画できるようになります。
『TEXTURE RESOLUTION』は、解像度の変更です。使用するアプリが、より高い解像度に対応していれば、ここを変更することで高画質で楽しめるようになります。設定した解像度に対応できないアプリの場合、正常に動作できなくなります。
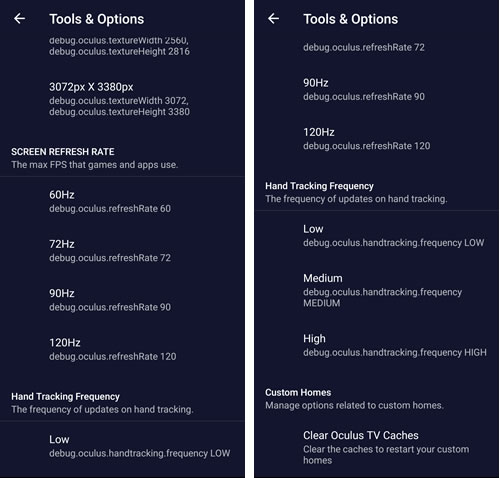
『SCREEN REFRESH RATE』は、1秒間に画面の書き換えが可能な回数です。初期設定では、72Hzなので、1秒間に72回書き換えできることになります。ゲームアプリが、対応しているかどうにもよるのですが、リフレッシュレートが高ければ、それだけ画面を更新する頻度が高くなり、映像が滑らかになります。
円滑に処理を進めるためには、CPUとGPUによる処理も重要になります。リフレッシュレートを上げても、描画が思うよにならない場合、CPUとGPUをLEVEL4に切り換えてみた方がいいかもしれません。
『Hand Tracking Frequency』は、コントローラーを持たずに手の動きで操作できたりもするのですが、その動きを読み込む頻度を設定できます。
ゲームに関するところは、こんな感じです。設定を変更することで、上手く動作しなくなることもあるため、自己責任にはなるのですが。本体を再起動すれば、初期設定に戻るようです。
Meta Quest 2でゲームアプリを楽しむなら、設定が細かく変更できるSideQuestは、利用した方がいいかもしれません。
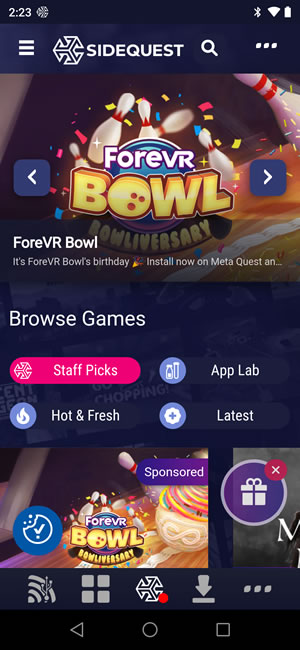
まずは、Google Playから、『SideQuest』をインストールします。起動した時に、Cookie(クッキー)の許可が求められます。クッキーは、再訪問の確認、ログインIDやパスワードの保存などに使われるテキストファイルです。
Meta Quest 2本体の設定変更だけなら、SideQuestへのログインは必要ないので、個人情報を入力することもないです。そのため、Cookieを許可しても、特に問題ありません。
次に、Meta Quest 2本体にSideQuestがアクセスできるよう、公式アプリ Oculusで『開発者モード』に切り換えます。そのためには、先にhttps://developer.oculus.com/sign-up へ行き、フェイスブックでログイン後、『組織』と書かれた入力欄があり、そこを押すと、下に『作成』というボタンが表示されます。そこから、新しい組織を作成します。
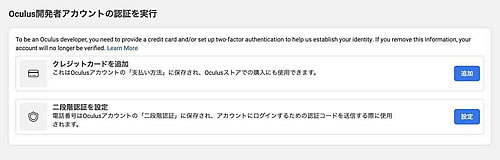
デベロッパーアカウントの有効には、クレジットカード番号か、電話番号の登録が求められます。電話番号を登録しても、非公開なため、こちらを選びました。
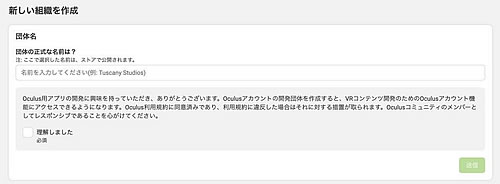
組織の作成では、組織名を作り、入力します。どんな組織名でも同じものが無ければ可能で、問題になるような文言じゃなければ、大丈夫だと思います。最後に、同意のチェックマークを入れ、送信します。
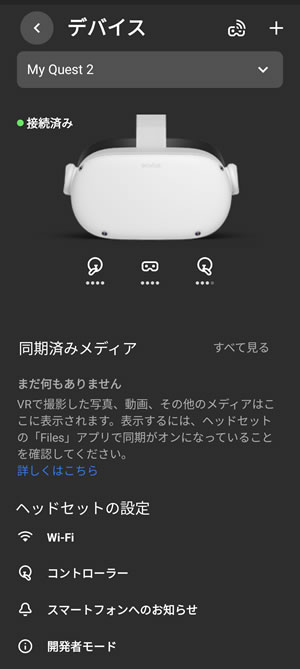
次に、公式アプリ Oculusを開き、【メニュー】⇒【デバイス】⇒【開発者モード】を選び、開発者モードへ切り替えます。
後は、SideQuestを開いたAndroidスマホとMeta Quest 2本体をケーブルでつなぎます。私のスマホは、ケーブルの差し込み口が『USB Type-C』だったので、 Meta Quest 2に付属のケーブルを使いました。
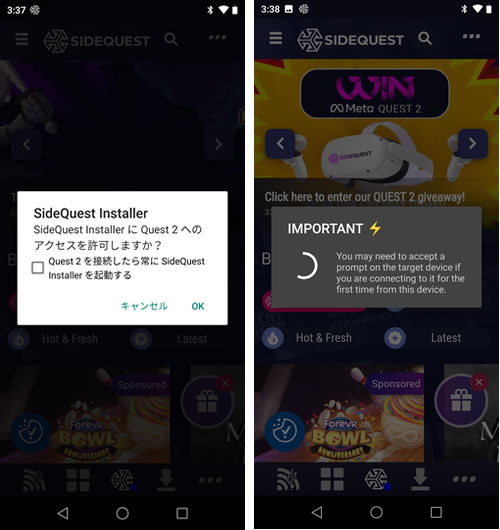
SideQuestとMeta Quest 2を接続すると、どちらからもアクセスの許可が求められ、『はい』を選択。右の画像のような状態が長く続き、終わらない時が、結構、あります。その時は、ケーブルを抜き差しして、やり直したり、それでもダメな時は、アプリを強制終了して、最初からやり直してください。
接続できれば、SideQuestアプリの中央下にある赤い〇が緑になります。
後は、SideQuestの画面右下の【・・・】⇒【Tools】を選べば、設定する項目が表示されます。これで、Meta Quest 2の設定が、変更できます。変更したいものをタップする度に、画面下に成功と表示されます。
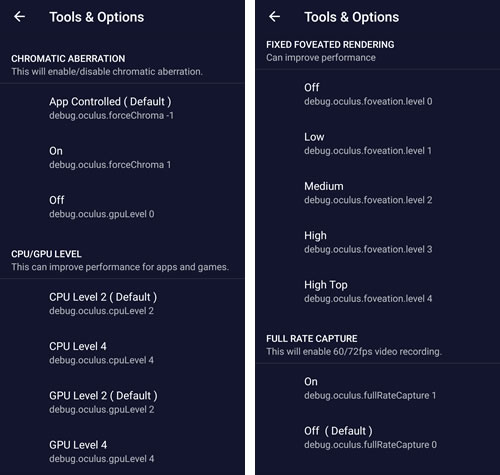
設定できるものを一覧でまとめてみました。『CHROMATIC ABERRATION』は、色のにじみやズレです。初期設定は、アプリ側で調節するようになっています。
『CPU/GPU LEVEL』は、CPUとGPUのクロックレートを上げることで、処理を高速化します。2段階の切り替えしかないのですが、これを上げると消費電力も上がり、バッテリーの持ちが悪くなったり、熱を持ったりもします。
『FIXED FOVEATED RENDERING』は、周辺視野をぼかすことで負荷を軽減するためのものです。レベルが上がるほど、周辺の描画が荒くなり、その分、処理が軽くなります。
人の視力は、中心部が視力検査などで調べる視力なのですが。中心部ではない周辺部の視力は悪く、色の認識も弱いため、描画を荒くしてもという話です。
『FULL RATE CAPTURE』は、動画を録画する際のフレームレートを初期設定の30fpsから60fpsに変更できます。fpsは、1秒間に何枚の静止画を表示するかなので、30枚から60枚になれば、それだけ、動きが滑らかに録画できます。
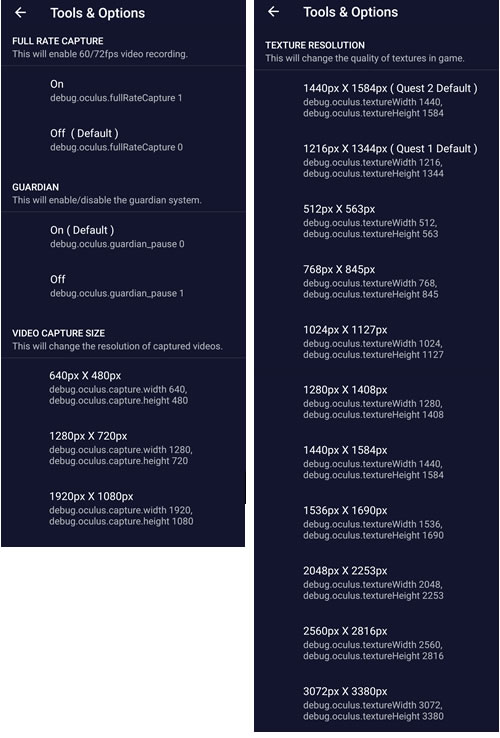
『GUARDIAN』は、Meta Quest 2を起動した時に、周りとぶつからないようにするための機能で、これをオフにすることができます。これについては、開発者モードであれば、Meta Quest 2本体で設定できます。
『VIDEO CAPTURE SIZE』は、録画する際の画面サイズになります。ここを変更することで、16:9の横長なワイド画面サイズで録画できるようになります。
『TEXTURE RESOLUTION』は、解像度の変更です。使用するアプリが、より高い解像度に対応していれば、ここを変更することで高画質で楽しめるようになります。設定した解像度に対応できないアプリの場合、正常に動作できなくなります。
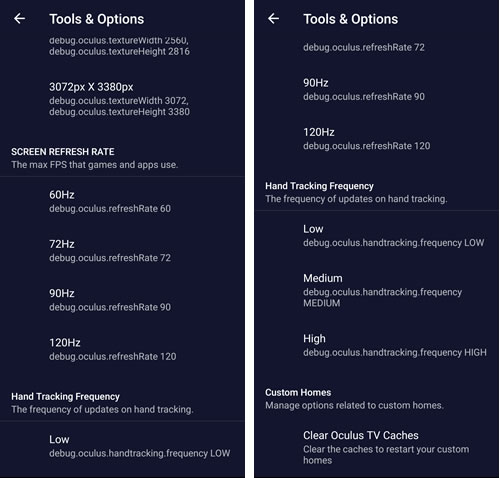
『SCREEN REFRESH RATE』は、1秒間に画面の書き換えが可能な回数です。初期設定では、72Hzなので、1秒間に72回書き換えできることになります。ゲームアプリが、対応しているかどうにもよるのですが、リフレッシュレートが高ければ、それだけ画面を更新する頻度が高くなり、映像が滑らかになります。
円滑に処理を進めるためには、CPUとGPUによる処理も重要になります。リフレッシュレートを上げても、描画が思うよにならない場合、CPUとGPUをLEVEL4に切り換えてみた方がいいかもしれません。
『Hand Tracking Frequency』は、コントローラーを持たずに手の動きで操作できたりもするのですが、その動きを読み込む頻度を設定できます。
ゲームに関するところは、こんな感じです。設定を変更することで、上手く動作しなくなることもあるため、自己責任にはなるのですが。本体を再起動すれば、初期設定に戻るようです。
Meta Quest 2でゲームアプリを楽しむなら、設定が細かく変更できるSideQuestは、利用した方がいいかもしれません。
|
|





